Máy tính xách tay của bạn là công việc bạn tin tưởng để làm việc hiệu quả, kết nối với thế giới qua internet và giao tiếp với bạn bè và gia đình.
Tuy nhiên, khi bàn phím trên máy tính xách tay của bạn từ chối hợp tác hoặc chết đột ngột, công việc hoặc niềm vui của bạn sẽ dừng lại.
Làm thế nào để bạn có được bàn phím hoạt động trở lại nhanh chóng – với chi phí ít nhất hoặc sự thất vọng?
Chẩn đoán và sửa chữa bàn phím máy tính xách tay không hoạt động
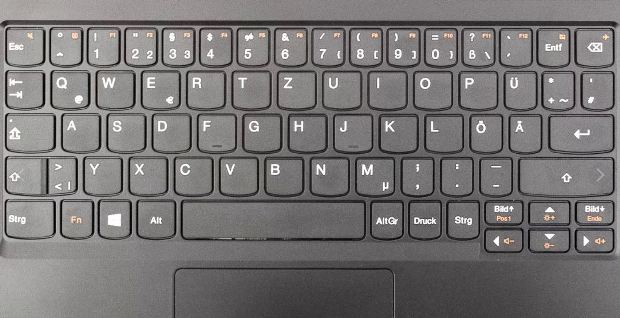
Chắc chắn, bàn phím máy tính xách tay có thể không đến mức phải sửa chữa hoặc thậm chí thay thế, nhưng có nhiều bước bạn có thể thực hiện để chẩn đoán sự cố khi bàn phím máy tính xách tay của bạn không hoạt động chính xác – hoặc hoàn toàn không.
Khởi động lại
Tắt nguồn máy tính xách tay của bạn và khởi động lại nó thường đặt lại máy tính của bạn đủ để làm cho bàn phím của bạn hoạt động trở lại. Điều này có thể được thực hiện mà không cần bàn phím làm việc, sử dụng chuột để tắt máy tính xách tay hoặc giữ phím nguồn để tắt máy. Hãy chắc chắn tắt máy tính xách tay sau đó khởi động lại, trái ngược với việc chỉ khởi động lại.
Ắc quy
Không đủ năng lượng cũng có thể tạo ra một hiệu suất không thể đoán trước cho máy tính xách tay của bạn, bao gồm cả việc đóng băng bàn phím. Tắt nguồn máy tính của bạn, sau đó kết nối nguồn AC và khởi động lại máy tính. Nếu mọi thứ trở lại bình thường, nó có khả năng bạn bị lỗi pin.
Dọn dẹp
Hãy thử sử dụng một bình khí nén để làm sạch xung quanh các phím của bạn – đặc biệt nếu vấn đề chỉ được cách ly với một số phím.
Tùy chọn bàn phím
Hãy thử kết nối bàn phím USB với cổng USB của máy tính xách tay của bạn, để xem nó có hoạt động bình thường không. Nếu vậy, máy tính của bạn sẽ nhận ra các chức năng chính, có thể loại bỏ các sự cố với HĐH như Windows hoặc Mac OS.
Kết nối
Một số máy tính xách tay được thực hiện để cho phép loại bỏ bàn phím. Nếu bạn thấy mô hình của mình là một trong số đó – và nếu bạn có khả năng kỹ thuật để thoải mái khi thực hiện hoạt động này – hãy thử tháo bàn phím để xem liệu kết nối với máy tính xách tay mạch có bị lỏng hay không và nối lại nó.
Phần mềm
Nếu gần đây, bạn đã cài đặt phần mềm mới – đặc biệt là các ứng dụng như trò chơi hoặc phần mềm đồ họa, nó có thể đã bao gồm phần mềm trình điều khiển mới không tương thích với phần cứng máy tính xách tay hoặc bàn phím của bạn. Hãy thử gỡ cài đặt phần mềm để xem hoạt động bình thường của bàn phím có tiếp tục không.
Trình điều khiển hệ thống
Tham khảo các chức năng Trình quản lý thiết bị máy tính xách tay của bạn và điều hướng đến phần Bàn phím. Đối với các hệ thống Windows, các sự cố với phần cứng có thể chỉ ra sự cố với thiết bị bàn phím có dấu chấm than màu vàng. Bạn có thể nhấp chuột phải vào bàn phím và chọn tùy chọn Gỡ cài đặt Trình điều khiển. Khi bạn khởi động lại, máy tính xách tay sẽ cố tải trình điều khiển tiêu chuẩn của nhà sản xuất, khôi phục các chức năng bàn phím thông thường.
Nếu các bước này không làm cho bàn phím của bạn hoạt động trở lại, nó vẫn có thể là một vấn đề trình điều khiển.
Nó có thể là tài xế của bạn
Hãy chắc chắn rằng bạn đang chạy trình điều khiển mới nhất tương thích với thiết bị máy tính xách tay và phiên bản hệ điều hành (bao gồm mọi môi trường phần cứng hoặc phần mềm đặc biệt như card đồ họa hoặc môi trường 32 bit so với 64 bit).
Tìm kiếm trang web của nhà sản xuất máy tính xách tay của bạn nên cung cấp thông tin hỗ trợ có thể bao gồm khả năng tải xuống trình điều khiển hiện tại cho hệ thống của bạn.




Trả lời