Sự cố này xảy ra do một số máy in, máy quét và thiết bị đa năng chỉ có trình điều khiển chứ không có phần mềm cụ thể để quản lý máy quét. Vấn đề này thường gặp ở người sử dụng nhiều máy quét và thiết bị đa chức năng (ví dụ: Lexmark, Brother, Epson, Toshiba và các thiết bị khác).
Nếu bạn không thể tìm thấy phần mềm cho máy quét hoặc MFP của mình, bạn có thể sử dụng phần mềm ‘Windows Fax and Scan’. Phần mềm này đi kèm với hệ điều hành Windows và không cần cài đặt.
Nhập ‘Windows Fax’ vào thanh tìm kiếm và chọn nó trong kết quả tìm kiếm. Trong Windows 10, thanh tìm kiếm nằm ngay cạnh nút “Bắt đầu”. Trong các phiên bản Windows trước, thanh tìm kiếm có thể nằm trong menu “Bắt đầu”. Nếu bạn không muốn tìm kiếm, “Windows Fax and Scan” có sẵn thông qua menu “Bắt đầu” trong mọi phiên bản Windows.
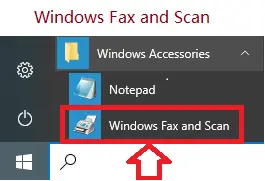
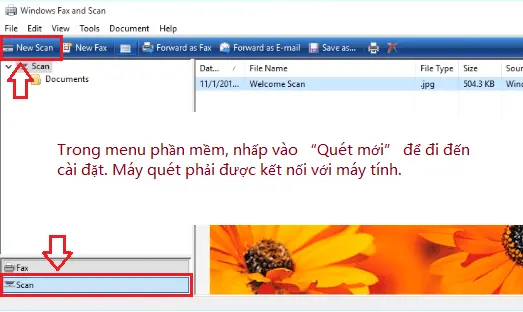 Trong menu phần mềm, nhấp vào “Quét mới” để đi đến cài đặt. Máy quét phải được kết nối với máy tính.
Trong menu phần mềm, nhấp vào “Quét mới” để đi đến cài đặt. Máy quét phải được kết nối với máy tính.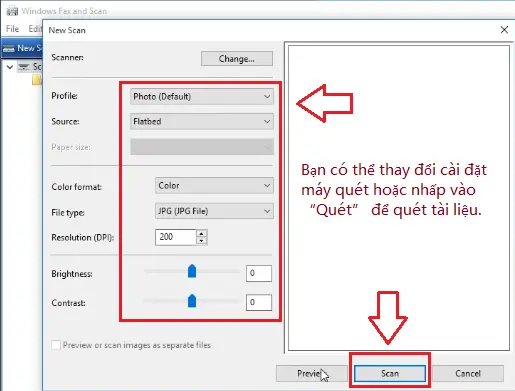
Bạn có thể thay đổi cài đặt máy quét hoặc nhấp vào “Quét” để quét tài liệu.
‘Windows Fax and Scan’ trông giống nhau trên Windows 7, Windows 8 và Windows 10 vì Microsoft chưa cập nhật giao diện của chương trình kể từ khi giới thiệu nó trong Windows Vista. Cho dù bạn sử dụng phiên bản Windows nào, hãy làm theo các hướng dẫn sau để quét tài liệu hoặc ảnh trên MFP hoặc máy quét độc lập.
Quét vào máy tính bằng tiện ích Windows Fax and Scan
Sau khi máy quét của bạn quét tài liệu, nó sẽ xuất hiện trong khung tài liệu trong cửa sổ “Windows Fax and Scan”. Cuộn lên và xuống trong khung để xem toàn bộ tài liệu được quét. Ngay cả khi bạn không làm bất cứ điều gì với tài liệu hoặc ảnh bạn đã quét, “Windows Fax and Scan” sẽ tự động lưu bản quét của bạn dưới dạng tệp để bạn có thể xem các lần quét trước đây bất kỳ lúc nào khi bạn mở chương trình.
Lưu ý: Phần mềm này có thể được sử dụng nếu bạn đã kết nối máy quét với máy tính và cài đặt trình điều khiển thiết bị. Hệ điều hành “Windows” có thể tự động cài đặt trình điều khiển. Nếu hệ điều hành “Windows” không cài đặt được trình điều khiển thì bạn phải tự tải xuống và cài đặt trình điều khiển. Đối với một số máy đa năng, bạn chỉ cần cài đặt driver máy in để sử dụng phần mềm “Windows Fax and Scan” để scan tài liệu, ảnh. Đối với các thiết bị khác, bạn cần cài đặt trình điều khiển máy quét.
Quét vào máy tính Macintosh: Khởi chạy ‘Tùy chọn hệ thống’, sau đó nhấp vào “Máy in và máy quét”. Thêm một cái máy in. Các máy in được kết nối với mạng sẽ hiển thị trên danh sách máy in khả dụng. Nhấp vào “Quét” > “Mở máy quét”. Để xem cài đặt quét, hãy nhấp vào “Hiển thị chi tiết”. Chọn nguồn máy quét, điều chỉnh cài đặt quét và chọn nơi bạn muốn lưu tài liệu đã quét. Nhấp vào Quét Quét.




Để lại một bình luận