Kể từ những ngày đầu của Internet tốc độ cao, VoIP (Giao thức thoại qua Internet) đã trở thành một cách phổ biến để các game thủ PC giao tiếp với nhau. Trong khi Skype, Ventrilo, Mumble và TeamSpeak đã từng phổ biến – một ứng dụng mới hơn gần đây đã chiếm lĩnh thị trường. Với số lượng tích hợp, giao diện dễ sử dụng và lớn nhất, không có chi phí máy chủ cho người dùng – “Discord” đã trở thành ứng dụng trò chuyện thoại số 1 để game thủ giao tiếp qua Text và Voice.
Tuy nhiên, như với bất kỳ ứng dụng nào, bạn có thể gặp lỗi. Có một số vấn đề khá phổ biến với âm thanh “Discord” – nhưng tất cả chúng đều khá dễ khắc phục.
- Đầu vào mic không hoạt động
- Đầu ra âm thanh không hoạt động
- Thiết bị sai xuất ra âm thanh
Kiểm tra trạng thái máy chủ “Discord”
Bạn có thể kiểm tra thời gian hoạt động của “Discord” trên trang Status của họ: https://status.discordapp.com/
Nếu bạn thấy mất điện, âm thanh hoặc kết nối của bạn có thể không hoạt động đúng. Không có gì bạn có thể làm ở đây, nhưng đợi cho đến khi máy chủ hoạt động trở lại.
Kiểm tra cài đặt thiết bị âm thanh của bạn
Loa, tai nghe hoặc micrô của bạn có hoạt động trong cài đặt Windows không? Nó có vẻ như là một câu trả lời rõ ràng, nhưng đôi khi chúng có thể bị vô hiệu hóa hoặc rút phích cắm, khiến “Bất hòa” không thể nhận ra chúng. Khi họ đang hoạt động trong Cài đặt âm thanh của Windows, hãy kiểm tra xem họ có nhận được đầu vào trong các ứng dụng khác hay không, khởi chạy lại “Discord” và thử lại.
Kiểm tra kết nối
Đầu vào và đầu ra bất hòa đôi khi sẽ tắt tiếng hoặc điếc khi kết nối chậm. Kiểm tra kết nối của bạn ở phía dưới bên trái của cửa sổ “Discord” để xem bạn có rõ không
Đặt thành mặc định và sau đó định cấu hình mặc định trong cài đặt windows
Vì một số lý do, trong “Bất hòa”, đôi khi thay đổi thiết bị qua lại giữa Mặc định và thiết bị được chọn để xem thiết bị có bắt đầu hoạt động không. Hãy thử điều này với các thiết bị đầu vào và đầu ra của bạn.
Kiểm tra xem bạn có bị câm / điếc không
Điều này có vẻ đơn giản, nhưng đôi khi bật tắt và tắt tiếng sẽ sửa lỗi bị tắt tiếng. Điều tương tự cũng xảy ra đối với tình trạng điếc.
Kiểm tra xem bạn đã tắt ứng dụng trong cài đặt âm thanh chưa
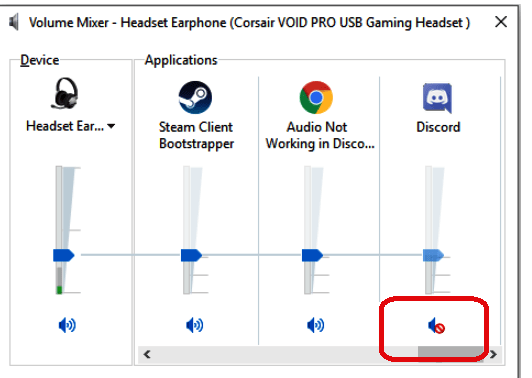
Đôi khi, bạn có thể tắt tiếng ứng dụng. Kiểm tra cài đặt âm thanh cửa sổ của bạn trong thanh công cụ, đi đến bộ trộn và xem liệu “Discord” có bị tắt tiếng không.
Cập nhật ứng dụng
Mặc dù bất thường cập nhật tự động, bạn có thể tải xuống phiên bản mới nhất bằng cách truy cập https://discordapp.com/doad
Khởi động lại PC
Nếu bạn thực sự có thể làm cho âm thanh của “Discord” làm việc, bạn có thể chỉ cần khởi động lại toàn bộ máy tính. Khi nghi ngờ, hãy bắt đầu toàn bộ!
Cập nhật trình điều khiển âm thanh của bạn
Mặc dù nó không chắc rằng âm thanh của bạn sẽ ngừng hoạt động vì có bản cập nhật, nhưng nó có thể. Kiểm tra để đảm bảo bạn có trình điều khiển được cập nhật gần đây nhất cho:
- Thẻ âm thanh
- Bo mạch chủ
- Bộ điều khiển USB (thường có trong bo mạch chủ)
- Tai nghe
- Micro USB
- Giao diện âm thanh
Điều này đảm bảo các thiết bị của bạn tương thích với “Discord” và Windows!




Trả lời