Một trong những lợi ích của việc chạy máy tính của bạn với Microsoft Windows là sự phổ biến áp đảo của hệ điều hành (HĐH). Có một cơ sở người dùng khổng lồ như vậy khuyến khích các nhà sản xuất của mọi loại thiết bị hỗ trợ Windows và nhiều tính năng của nó, tạo ra một loạt các sản phẩm của bên thứ ba, chẳng hạn như:
- Các thiết bị trỏ như bi xoay và mọi loại chuột
- Máy in và máy quét của mọi nhà sản xuất
- Màn hình và bàn phím
- Card đồ họa
- Thẻ âm thanh và thiết bị âm thanh
- Thiết bị lưu trữ – bao gồm cả ổ đĩa trong và ngoài
- Thiết bị ngoại vi mạng – trung tâm, bộ định tuyến, modem, v.v.
Để phù hợp với tất cả các thiết bị này, Microsoft liên tục cập nhật HĐH của mình để thêm các tính năng, sửa lỗi phần mềm và hỗ trợ các thiết bị ngoại vi mới.
Windows có thể là một hệ thống phức tạp để xử lý đôi khi, đặc biệt là khi bạn gặp sự cố không mong muốn khi làm việc với hệ thống của mình, chẳng hạn như máy in không tạo ra kết quả mong muốn, không thể kết nối với mạng hoặc bất kỳ kết hợp kỹ thuật nào các vấn đề.
Sự cố khắc phục sự cố có thể bao gồm mọi thứ từ kiểm tra kết nối cáp đến khởi động lại hệ thống của bạn hoặc kiểm tra các bản cập nhật trình điều khiển có thể giải quyết vấn đề của bạn. Làm thế nào để bạn biết những trình điều khiển cần cập nhật? Đọc để tìm hiểu làm thế nào bạn có thể dễ dàng làm điều này.
Có một số điều kiện sẽ kích hoạt nhu cầu cập nhật trình điều khiển cho hệ thống của bạn:
Mua máy tính mới – Mặc dù Windows được cài đặt sẵn trên máy tính hoặc máy tính xách tay mới của bạn, nhưng có thể có nhiều bản cập nhật đã được phát hành kể từ khi Windows được cài đặt. Một trong những hành động đầu tiên của bạn sau khi thiết lập một máy tính mới là áp dụng các bản cập nhật mới nhất.
Cập nhật cho hệ điều hành – Khi các bản cập nhật Windows được tải xuống, tự động hoặc thủ công, có thể có tác động đến các thiết bị của bạn. Cài đặt trình điều khiển mới nhất cho hệ thống của bạn sẽ giúp tránh mọi sự tương thích hoặc các vấn đề chức năng.
Thiết bị ngoại vi mới – Khi bạn cài đặt các thiết bị mới như máy in, bàn phím hoặc bộ lưu trữ, cài đặt trình điều khiển gần đây nhất là một bước quan trọng để đảm bảo thiết bị hoạt động tốt.
Khi một thành phần trong hệ thống của bạn bị lỗi hoặc không hoạt động bình thường, cập nhật trình điều khiển cho thiết bị đó là bước đầu tiên thông minh để giải quyết vấn đề.
Làm thế nào để bạn kiểm tra trình điều khiển lỗi thời?
Windows cung cấp một số phương pháp để cập nhật trình điều khiển của bạn – tự động hoặc thông qua các quy trình thủ công.
cập nhật hệ điều hành Window
Một cách dễ dàng để giữ cho hệ thống của bạn được cập nhật là sử dụng Windows Update. Microsoft bao gồm chức năng này để làm cho quá trình đơn giản cho hầu hết người dùng Windows.
Ngay cả khi bạn không cần cập nhật trình điều khiển, thì trong một người dùng Windows, điều quan tâm nhất là Windows Update sẽ hoạt động để cập nhật thường xuyên các danh mục khác nhau, như ưu tiên của Microsoft:
- Tùy chọn – cập nhật phần mềm hoặc trình điều khiển hệ thống được cung cấp để sửa các lỗi nhỏ hoặc cải thiện hiệu suất
- Được khuyến nghị – sửa lỗi để khắc phục các sự cố không quan trọng đối với hầu hết người dùng Windows
- Quan trọng – cập nhật để giải quyết cụ thể các vấn đề về bảo mật hoặc độ tin cậy
Để khởi động Windows Update, chỉ cần nhấp vào nút Bắt đầu của Windows, nhấp vào biểu tượng Cài đặt và chọn Cập nhật và Bảo mật:
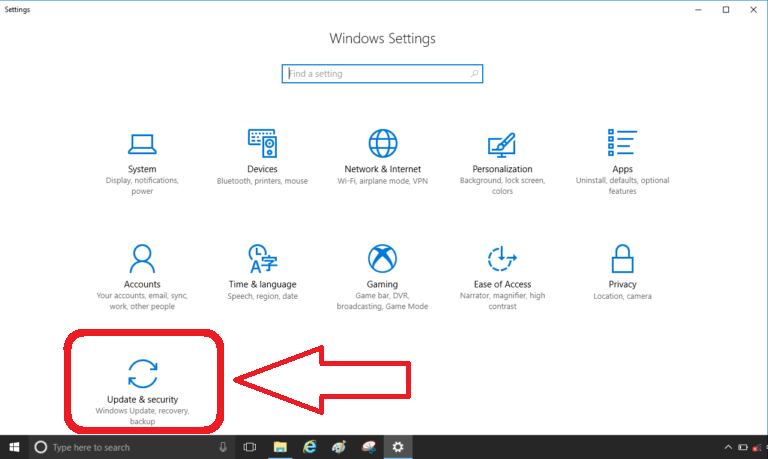
Windows Update sẽ bắt đầu. Nó sẽ hiển thị lần cuối cùng mà bạn kiểm tra cập nhật. Chỉ cần nhấp vào nút Kiểm tra cập nhật để cho phép Windows Update thực hiện công việc của mình.
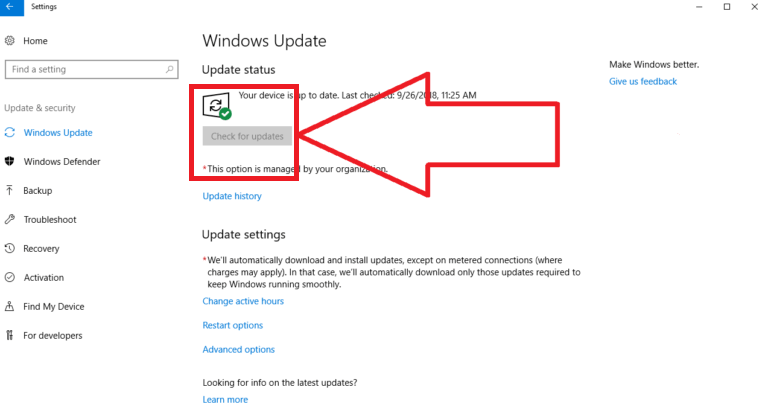
Windows Update sẽ so sánh các thành phần của hệ thống của bạn với cơ sở dữ liệu bao gồm các bản cập nhật và đối tượng của Microsoft từ bên thứ ba, bao gồm cả trình điều khiển. Mọi cập nhật được xác định sẽ được tải xuống và cài đặt vào hệ thống của bạn. Windows Update sẽ nhắc bạn trong suốt quá trình và thông báo cho bạn khi cập nhật hoàn tất.
Khi được cài đặt với Windows, quá trình cập nhật này được cấu hình để chạy định kỳ và tự động. Nếu bạn thích, bạn có thể tùy chỉnh Windows Update để chạy cho phù hợp với lịch trình của riêng bạn. Chương trình thường chạy hàng ngày, nhưng nó có thể không tìm thấy và cài đặt bất cứ thứ gì mỗi ngày. Có các tùy chọn trong chương trình để kiểm soát các chức năng của nó.
Từ chương trình Windows Update, chỉ cần nhấp vào liên kết Tùy chọn nâng cao:
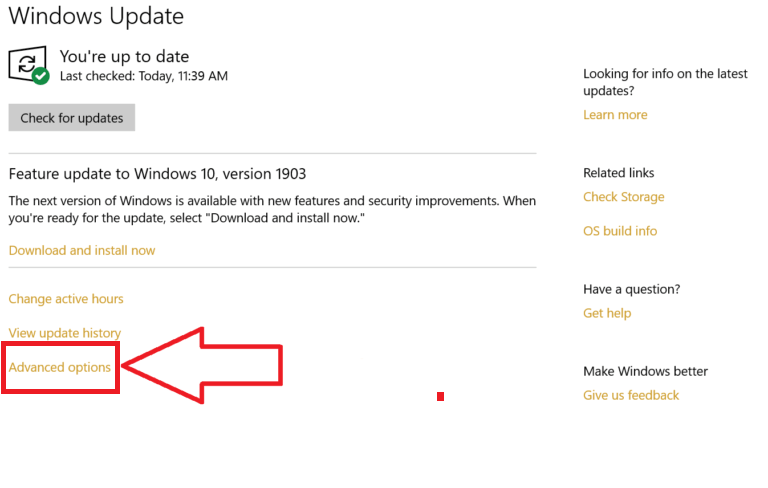
Bạn sẽ tìm thấy một số tùy chọn cho phép bạn kiểm soát quá trình xử lý Windows Update:
- Một hộp kiểm chỉ định cập nhật các sản phẩm không phải của Microsoft khi thực hiện cập nhật
- Chọn cách phân phối các bản cập nhật (cho phép kiểm tra các bản cập nhật từ các máy tính khác, ngoài Microsoft)
Các cách khác để kiểm soát Windows Update
Từ chương trình Windows Update, chọn Thay đổi cài đặt:
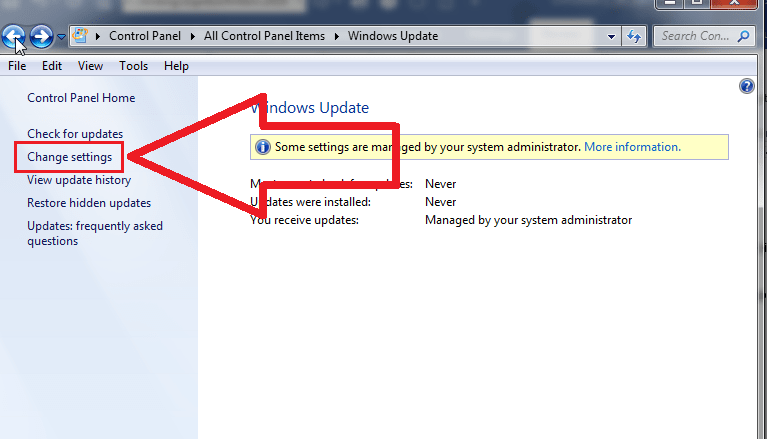
Bạn sẽ có một số tùy chọn trên bảng tiếp theo, bao gồm:
- Không bao giờ kiểm tra cập nhật – rõ ràng không phải là một lựa chọn tốt
- Ai được phép cài đặt bản cập nhật
- Làm thế nào để được thông báo khi có bản cập nhật
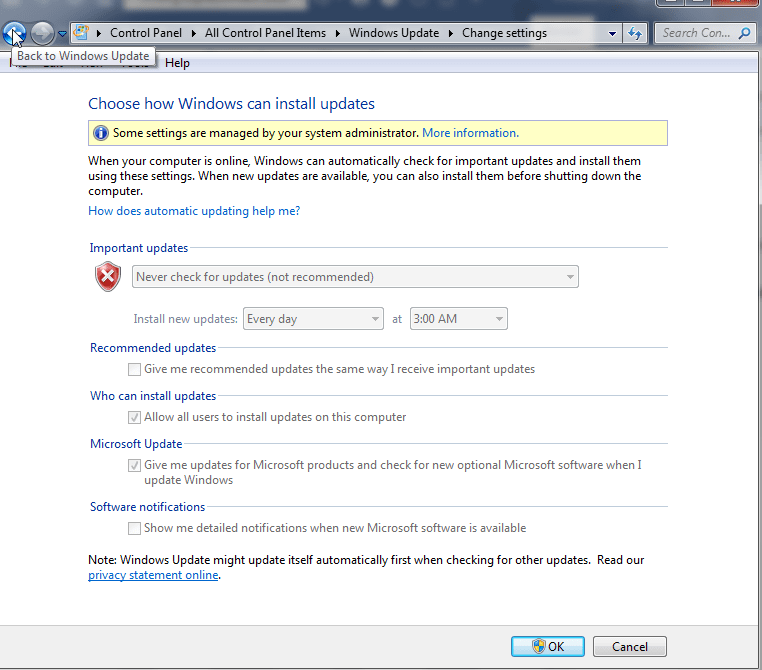
Khi Windows Update đã hoàn tất tất cả các bản tải xuống và cập nhật phần mềm, có thể cần phải khởi động lại hệ thống của bạn để kích hoạt tất cả các thay đổi.
Một sự thật quan trọng về Windows Update – không phải tất cả các nhà sản xuất ngoại vi đều đăng ký cập nhật phần mềm và trình điều khiển với Microsoft một cách kịp thời. Một số thậm chí có thể không sử dụng quá trình đó, yêu cầu bạn thực hiện bước tiếp theo.
Quản lý thiết bị
Để cập nhật trình điều khiển thiết bị riêng lẻ, bạn có thể sử dụng Trình quản lý thiết bị Windows.
Lưu ý rằng để cập nhật trình điều khiển bằng phương pháp này, bạn cần chắc chắn thiết bị nào bạn tin là ứng cử viên để cập nhật trình điều khiển. Nếu bạn có ý định cập nhật trình điều khiển cho nhiều thiết bị, bạn sẽ cần cập nhật riêng từng thiết bị khi sử dụng Trình quản lý thiết bị.
Điều này có phần kỹ thuật hơn so với sử dụng Windows Update nhưng vẫn là một quá trình hợp lý đơn giản. Bắt đầu bằng cách nhập Trình quản lý thiết bị vào hộp tìm kiếm Windows và chọn Cập nhật trình điều khiển thiết bị:
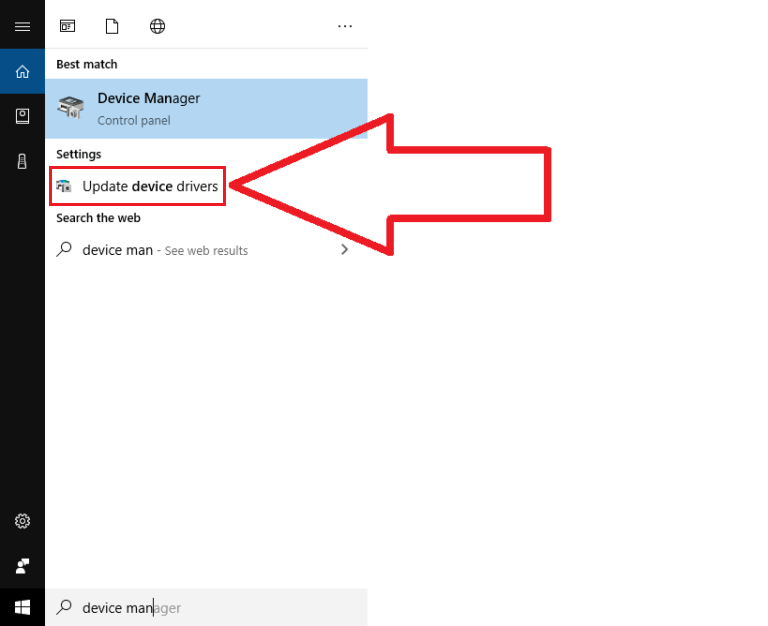
Các thiết bị trên hệ thống của bạn sẽ được hiển thị trong một danh sách. Chọn thiết bị bạn muốn cập nhật, sau đó nhấp chuột phải và nhấn nút Thuộc tính.
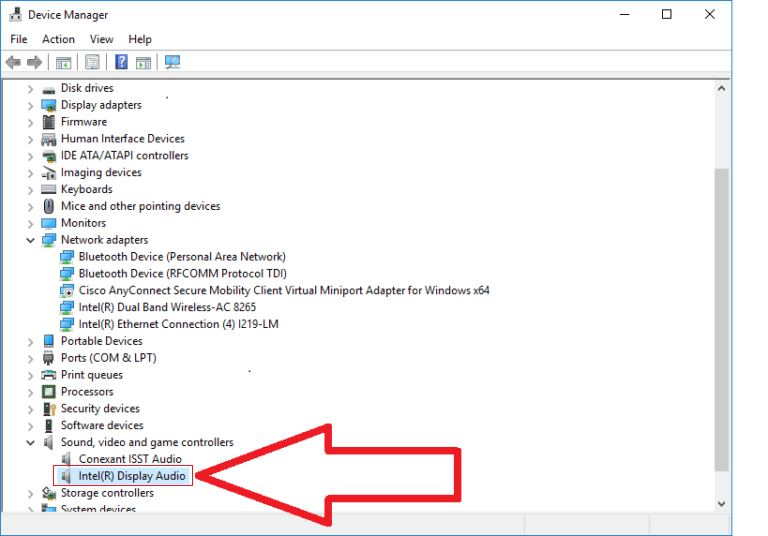
Các thuộc tính của thiết bị sẽ được hiển thị, bao gồm các chi tiết về trình điều khiển hiện tại của bạn (nhà cung cấp, ngày cài đặt, v.v.)
Để cập nhật trình điều khiển, nhấp vào nút Cập nhật trình điều khiển.
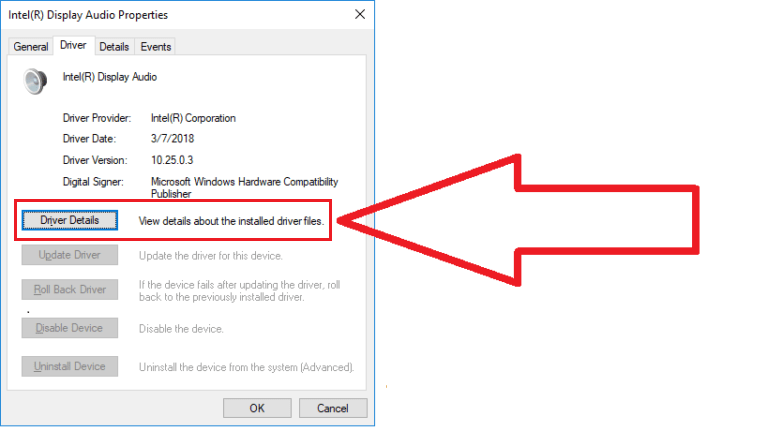
Windows sẽ nhắc bạn về vị trí của trình điều khiển hoặc luân phiên tìm kiếm trình điều khiển mong muốn trên internet. Nếu bạn có phương tiện với trình điều khiển, bạn có thể hướng Trình quản lý thiết bị đến phương tiện đó để hoàn tất cài đặt trình điều khiển. Hãy thận trọng khi tải trình điều khiển từ phương tiện truyền thông. Các tệp trình điều khiển thường có một số tên khó hiểu có thể gây khó khăn cho việc xác định tên nào phù hợp với hệ thống của bạn.
Quá trình này tất nhiên chỉ hữu ích nếu bạn đã có trình điều khiển hoặc biết vị trí của trình điều khiển thích hợp. Một tùy chọn khác để định vị trình điều khiển của bạn là tìm kiếm trang web hỗ trợ do nhà sản xuất thiết bị của bạn cung cấp.
Sử dụng Internet để tìm kiếm và tải xuống trình điều khiển
Nếu bạn cảm thấy chắc chắn mình biết trình điều khiển nào đã lỗi thời hoặc chỉ cần kiểm tra trình điều khiển thiết bị cụ thể, hãy sử dụng internet để tìm kiếm trang web hỗ trợ của nhà sản xuất, nơi bạn có thể duyệt trình điều khiển áp dụng cho hệ thống của mình. Bạn có thể sẽ cần phải biết một số thông tin quan trọng:
- Phiên bản Windows trên hệ thống của bạn (WIN7, WIN10, Home hoặc Pro, 32 hoặc 64-bit)
- Loại sản phẩm
- Kiểu và phiên bản của thiết bị mà bạn đang cố cập nhật
Một số tìm kiếm có thể phức tạp hơn các tìm kiếm khác, như trong ví dụ tìm kiếm trình điều khiển này:
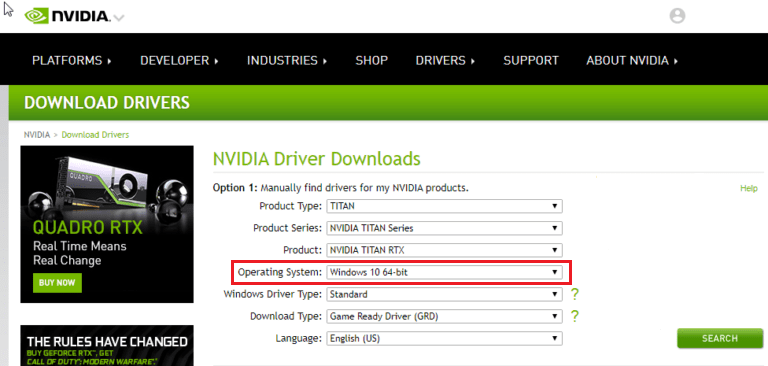




Để lại một bình luận