Trình điều khiển Bluetooth Windows 10 cho phép bạn kết nối không dây các thiết bị Bluetooth với máy tính của bạn. Thật không may, trình điều khiển thiết bị Bluetooth đôi khi có thể không kết nối hoặc bị gián đoạn. Trình điều khiển Bluetooth không phản hồi trên máy tính Windows 10 có thể trở thành gánh nặng thực sự, đặc biệt là khi các thiết bị được cho là tự động kết nối lại khi ở trong phạm vi.
Hướng dẫn này bao gồm các vấn đề gì về trình điều khiển Bluetooth của Windows 10?
Xem xét khắc phục sự cố Bluetooth của bạn nếu áp dụng bất kỳ điều nào sau đây:
– Không thể bật hoặc tắt Bluetooth hoặc thiếu biểu tượng
– Bluetooth dừng hiển thị trong Trình quản lý thiết bị
– Bluetooth ngừng hoạt động sau khi nâng cấp Windows 10 từ Windows 7 hoặc 8.1
– Bluetooth ngừng hoạt động sau khi cập nhật
Nếu bất kỳ điều nào được đề cập ở trên áp dụng, hãy tiếp tục đọc để khắc phục sự cố Bluetooth trên Windows 10.
1. Đảm bảo Bluetooth được bật
Điều quan trọng là đảm bảo rằng Bluetooth của bạn không vô tình bị tắt. May mắn thay, thật dễ dàng để kiểm tra bằng cách làm theo các bước:
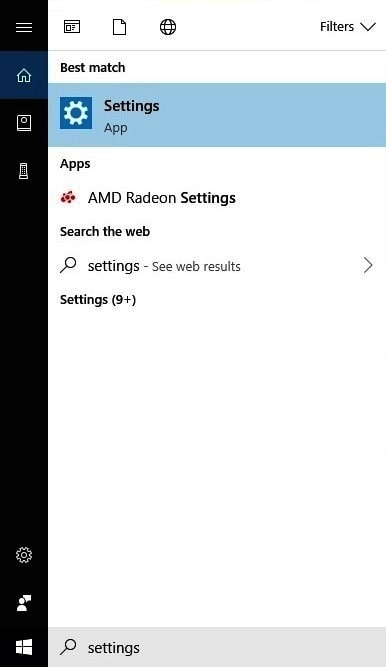
1. Nhấp vào nút Bắt đầu và tìm kiếm Cài đặt.
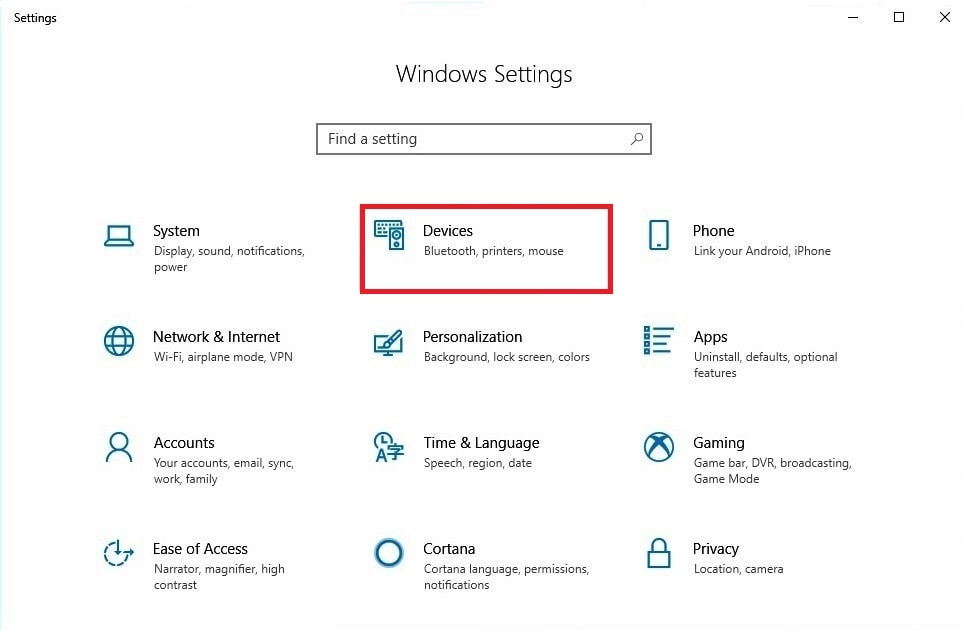
2. Trên Cài đặt Windows, chọn Thiết bị.
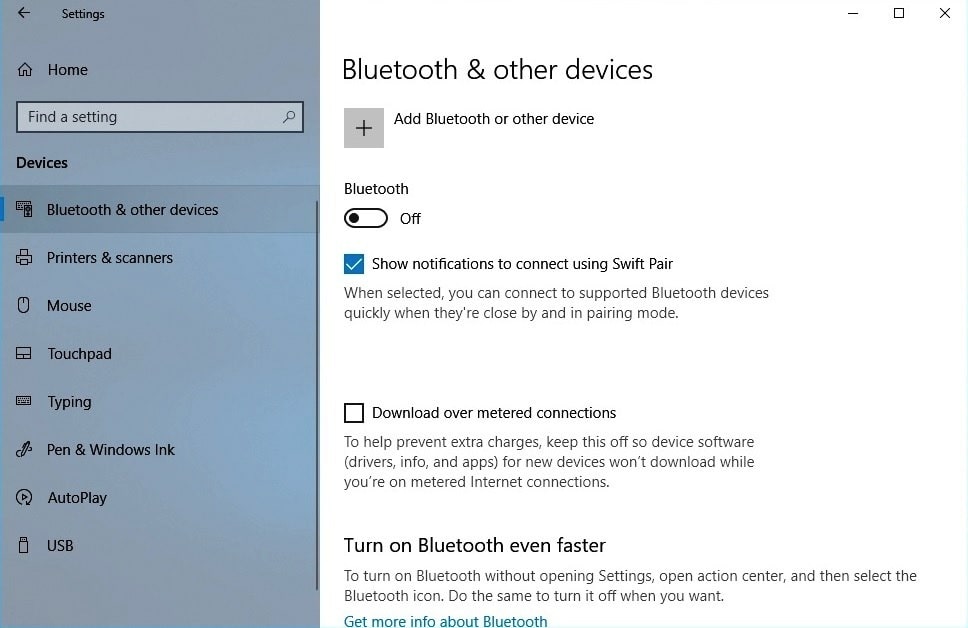
3. Từ menu thiết bị, điều hướng đến Bluetooth và các thiết bị khác và đảm bảo rằng thanh trượt Bluetooth được bật. (Nếu slide Bluetooth đã được bật, đôi khi, tắt công tắc và bật lại sau một vài phút khắc phục sự cố.)
Lưu ý: một số máy tính xách tay có thể chứa công tắc Bluetooth bên ngoài.
2. Tắt chế độ máy bay
Chế độ máy bay có thể đã vô tình được bật. Máy tính xách tay thường đi kèm với nút Máy bay có thể bật hoặc tắt hoặc có thể tắt theo các bước sau:
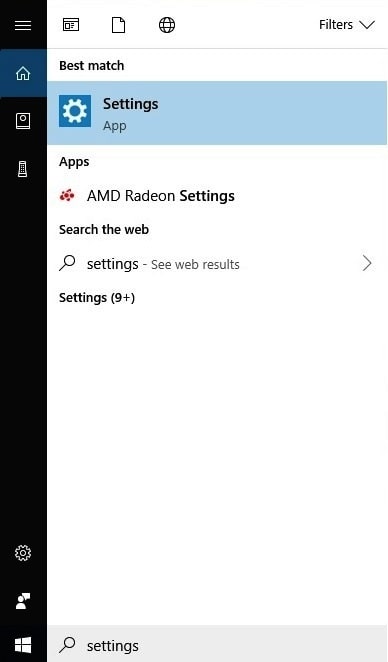
1. Điều hướng đến nút Bắt đầu và tìm kiếm Cài đặt.
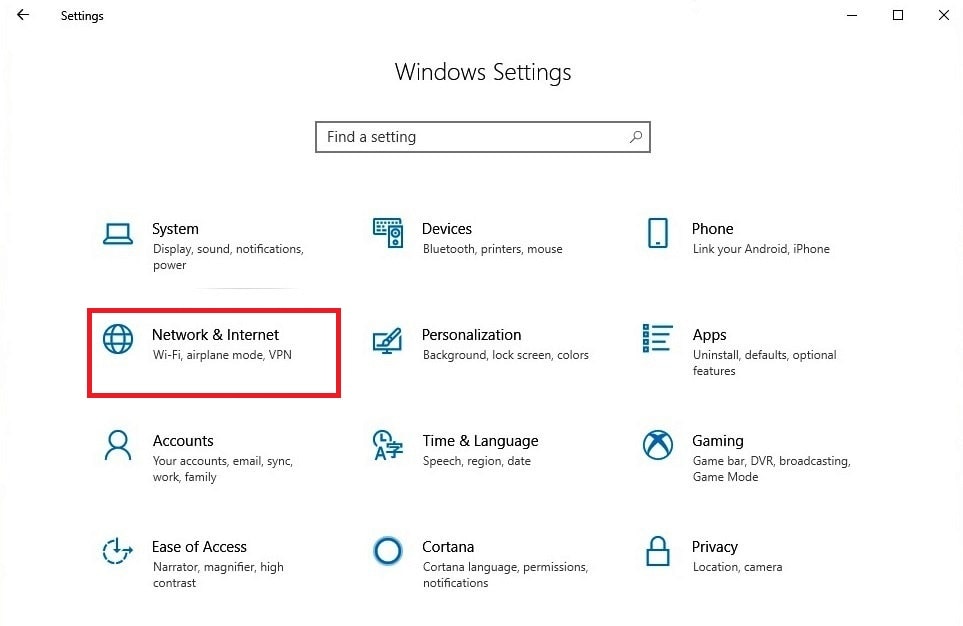
2. Từ Cài đặt, chọn Mạng & Internet.
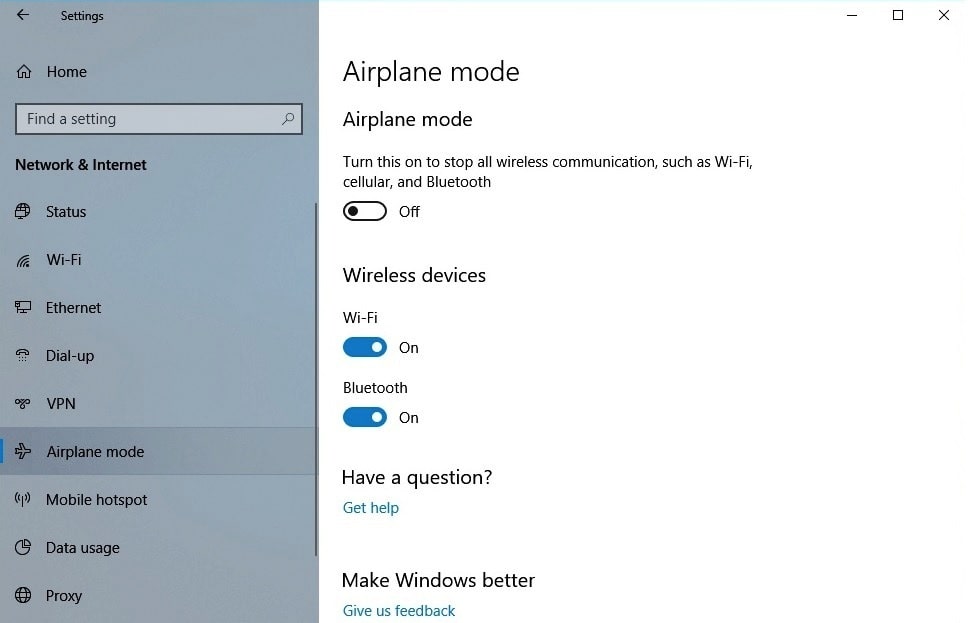
3. Điều hướng đến chế độ Máy bay và đảm bảo bật / tắt chế độ Máy bay được bật.
3. Kiểm tra thiết bị Bluetooth của bạn
Một số thiết bị có thể không được bật Bluetooth theo mặc định. Điều quan trọng là kiểm tra thông tin sản phẩm của bạn khi bật sản phẩm Bluetooth Bluetooth của bạn. Các biện pháp khắc phục Bluetooth phổ biến bao gồm:
– Tắt thiết bị, đợi một lát rồi bật lại
– Đảm bảo thiết bị nằm trong phạm vi
– Giữ thiết bị của bạn tránh xa các thiết bị USB không được che chắn có thể can thiệp vào Bluetooth
Nếu thiết bị của bạn Bluetooth Bluetooth có vẻ là chức năng tiếp tục đọc.
Cài đặt lại thiết bị của bạn
Cài đặt lại thiết bị Bluetooth của bạn đôi khi có thể khắc phục sự cố.
1. Như trong bước 1, đi tới Cài đặt> Thiết bị> Bluetooth và các thiết bị khác.
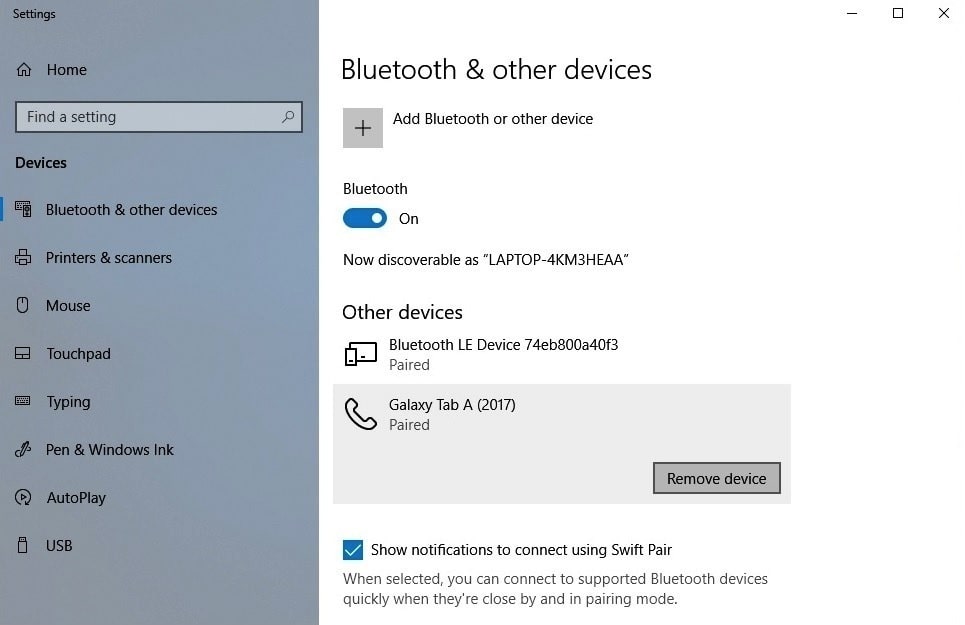
2. Các thiết bị khác điều hướng đến thiết bị đang gặp sự cố. Chọn Xóa thiết bị> Có.
Cách kết nối lại thiết bị của bạn
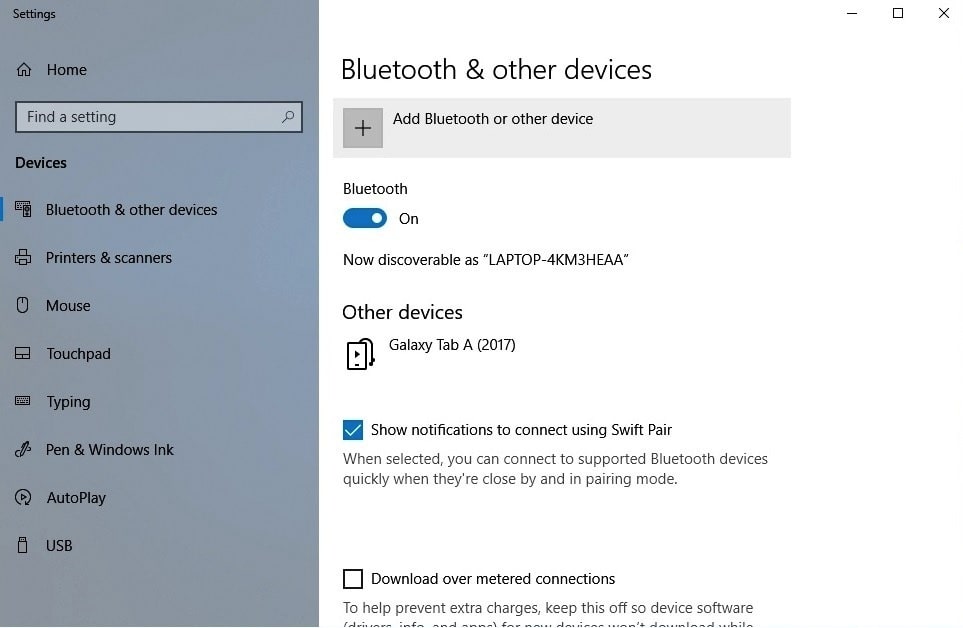
1. Trong menu cài đặt, nhấp vào Thêm Bluetooth và các thiết bị khác.
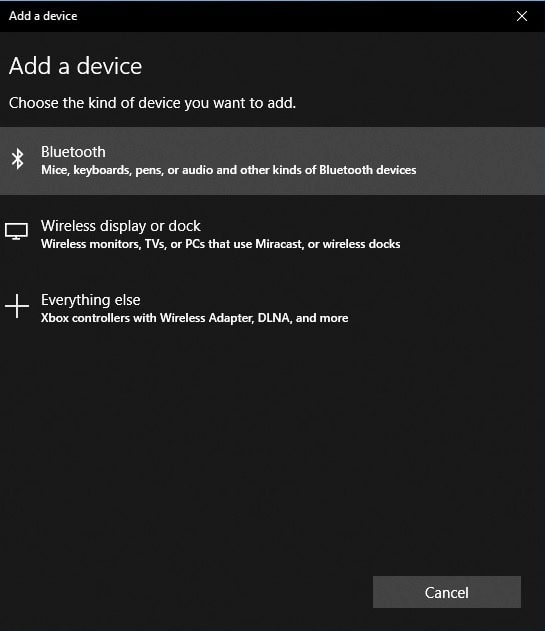
2. Nhấp Bluetooth.
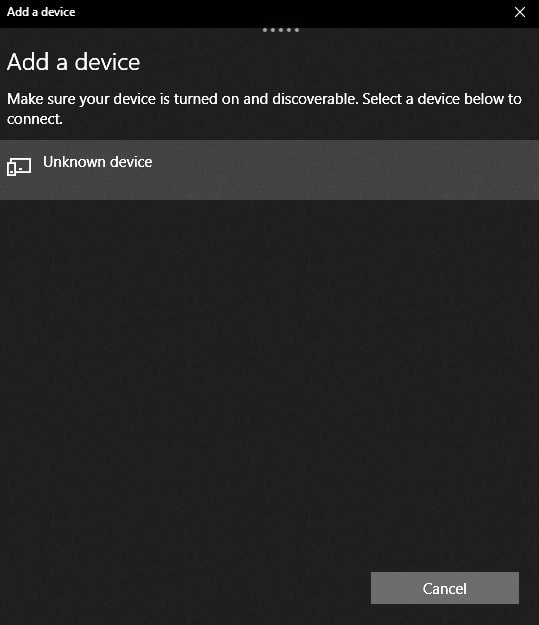
3. Nhấp vào thiết bị bạn muốn thêm.
Lưu ý: một số thiết bị sẽ yêu cầu ghim để ghép. Pin mặc định thường là 0000 hoặc 1234. Kiểm tra tài liệu thiết bị của bạn để biết thông tin chính xác. Khi được nhắc nhập mã pin vào bàn phím hoặc nếu ghép nối điện thoại, hãy đảm bảo số trên điện thoại và máy tính khớp.
4. Trường hợp đặc biệt: Sửa âm thanh Bluetooth
Khả năng kết nối giữa loa Bluetooth có thể bị nghi ngờ khi nó bị trục trặc hoặc tạo ra âm thanh chất lượng thấp. Đôi khi, điều này có thể được gây ra bằng cách mở cài đặt Bluetooth ở chế độ khám phá. Kết nối thường có thể được khắc phục bằng cách đóng cài đặt để Bluetooth không liên tục tìm kiếm thiết bị mới.
Bluetooth cũng có thể gặp sự cố nếu cố gắng thực hiện nhiều việc cùng một lúc (chẳng hạn như chạy các tệp truyền và âm thanh cùng một lúc). Bluetooth không nhanh và không được thiết kế để xử lý tốc độ dữ liệu lớn.
Nếu loa được ghép nối nhưng không phát, một thiết bị âm thanh khác có thể được đặt thành mặc định. Khắc phục sự cố với các bước sau:
1. Bật loa.
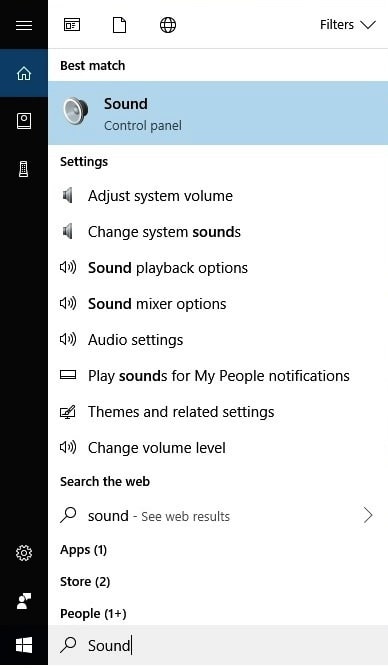
2. Tìm kiếm âm thanh trong Windows Start.
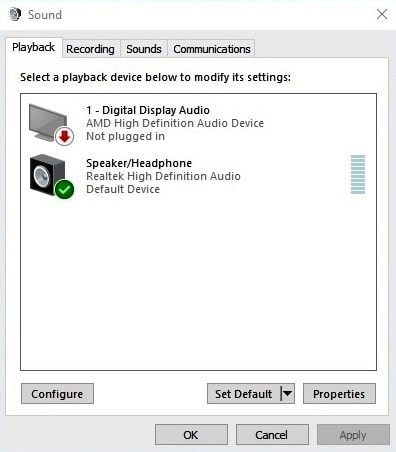
3. Chọn thiết bị âm thanh của bạn và Đặt Mặc định. Nhấp vào Áp dụng, sau đó Ok.
Âm thanh bây giờ sẽ bắt đầu phát qua thiết bị của bạn. Nếu không, hãy đọc tiếp để xử lý sự cố.
5. Chạy Trình khắc phục sự cố Windows 10
Tùy thuộc vào sự cố Bluetooth, trình khắc phục sự cố Bluetooth của Windows có thể giải quyết các sự cố Bluetooth bằng các bước sau:
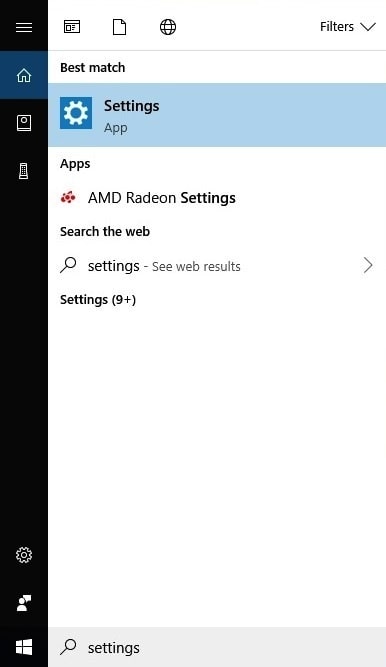
1. Từ nút Bắt đầu, chọn Cài đặt.
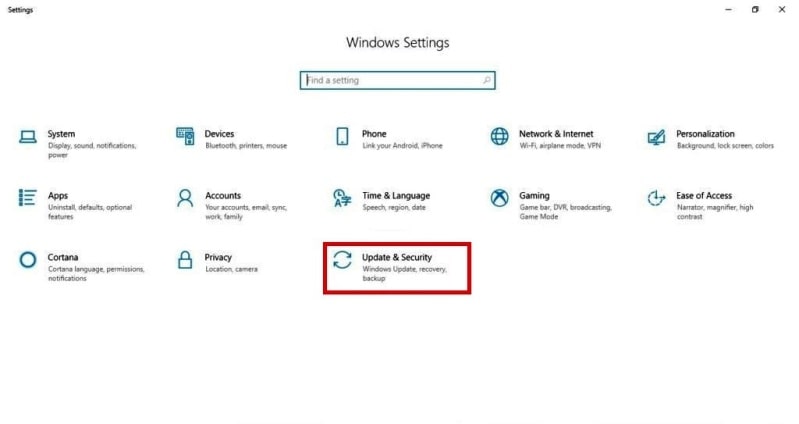
2. Trong Cài đặt điều hướng đến Cập nhật & Bảo mật.
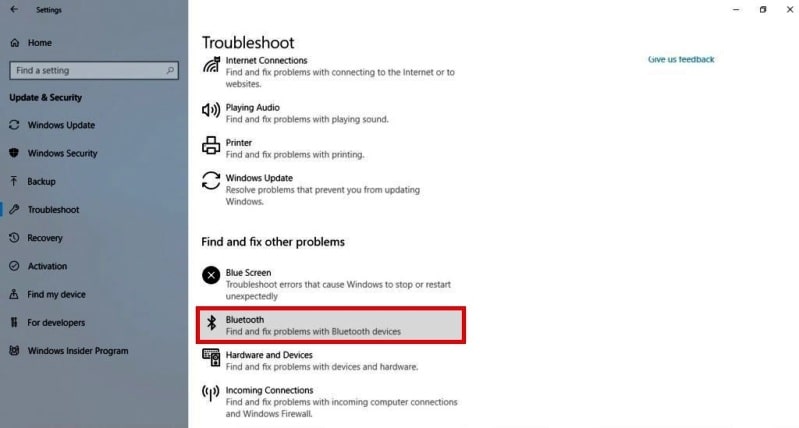
3. Chọn Khắc phục sự cố từ thanh bên, sau đó chọn Bluetooth.
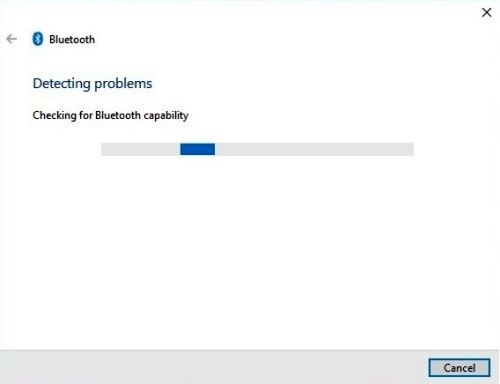
4. Thực hiện theo các hướng dẫn cho một giải pháp hướng dẫn Windows. Nếu điều đó không làm việc, tiếp tục đến phần tiếp theo.
6. Kiểm tra trình điều khiển Bluetooth của bạn
Làm thế nào để bạn cài đặt lại trình điều khiển Bluetooth trên Windows 10?
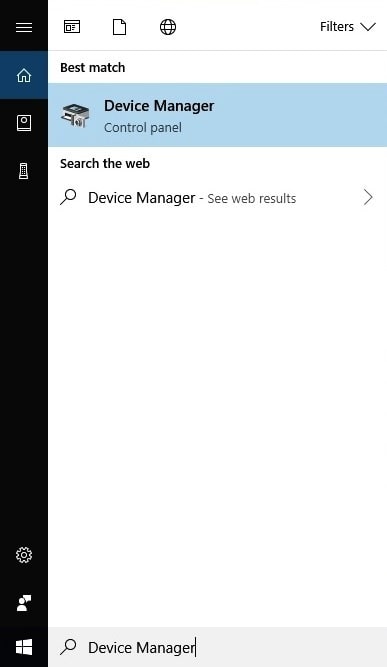
1. Điều hướng đến menu Bắt đầu, nhập Trình quản lý thiết bị, sau đó nhấp vào Trình quản lý thiết bị từ kết quả.
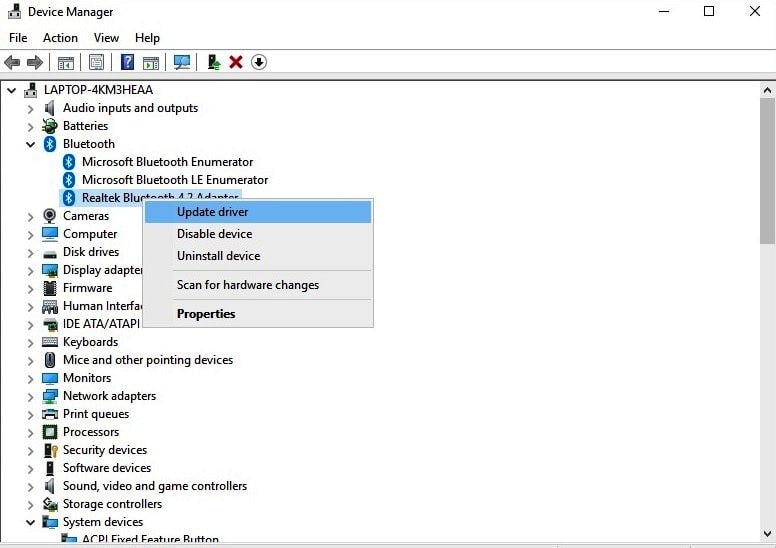
2. Từ Trình quản lý thiết bị, nhấp vào trình đơn thả xuống Bluetooth, nhấp chuột phải vào bộ điều hợp Bluetooth, sau đó chọn Cập nhật trình điều khiển.
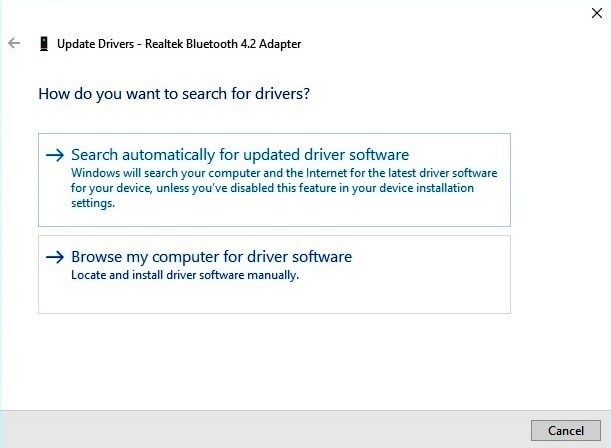
3. Bây giờ có hai lựa chọn. Nếu bạn muốn Windows tìm trình điều khiển của mình, hãy chọn Tự động tìm phần mềm trình điều khiển được cập nhật.
4. Khi quá trình cài đặt kết thúc, hãy điều hướng đến menu Bắt đầu và nhấp vào biểu tượng Nguồn, sau đó Khởi động lại.
Windows sẽ không phải lúc nào cũng có thể tự động cập nhật trình điều khiển. Phương pháp thủ công có thể giúp đỡ.
Nó sẽ yêu cầu bạn phải tải xuống một tệp .exe trước đó có chứa trình điều khiển từ nhà sản xuất thiết bị. Tệp phải bao gồm phần mở rộng .inf và phần mở rộng .sys. Các bước sau đây có thể giúp bạn xác định vị trí trình điều khiển thiết bị của mình:
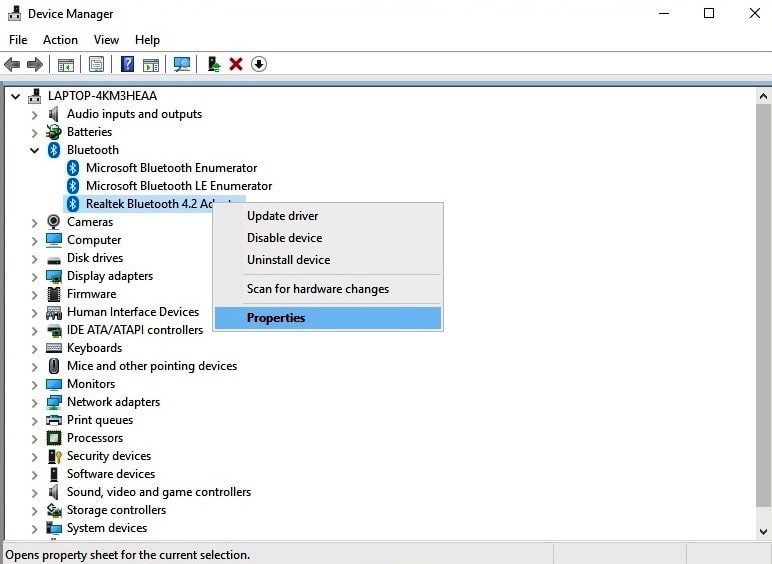
1. Trên menu Bắt đầu tìm kiếm Trình quản lý thiết bị >> Nhấp chuột phải vào thiết bị Bluetooth và chọn Thuộc tính.
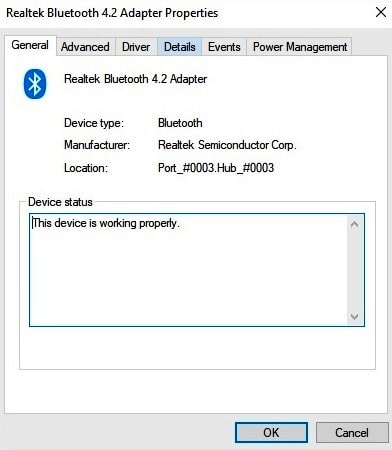
2. Nhấp vào tab Chi tiết.
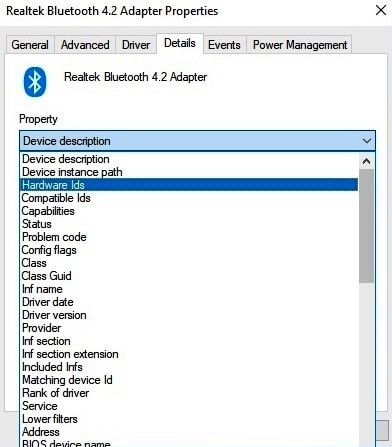
3. Chuyển đến Thuộc tính và chọn Id Phần cứng.
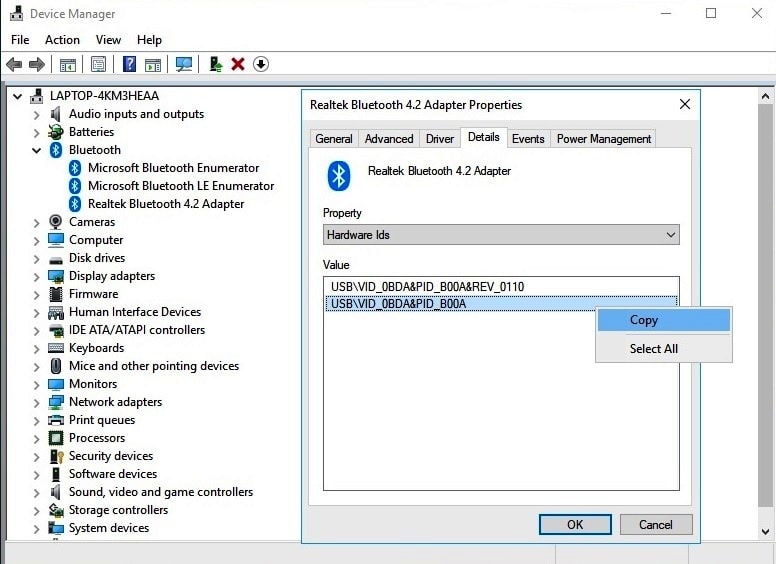
4. Đi đến Giá trị và tìm số nhận dạng phần cứng. Số phải có dạng USBVID_ {number} & PID_ (số}, sau đó sao chép giá trị.
5. Tìm kiếm trên internet giá trị ID phần cứng của bạn để xác định tên và nhà sản xuất thiết bị.
6. Từ trang web của nhà sản xuất, cài đặt và tải xuống trình điều khiển tương thích với Windows 10.
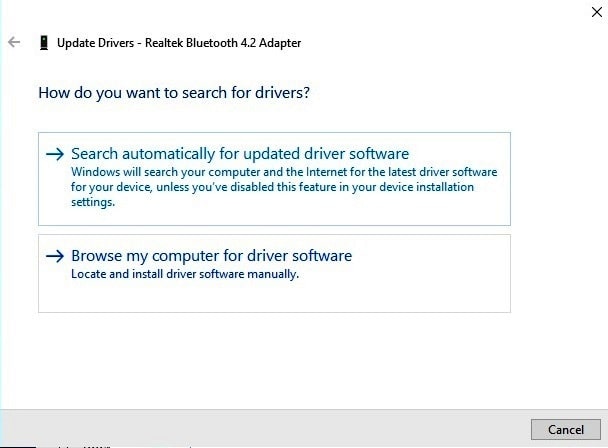
7. Từ Trình quản lý thiết bị, nhấp Duyệt máy tính của tôi để tìm phần mềm trình điều khiển. Điều hướng đến vị trí của các tập tin của bạn khi được nhắc.
7. Phải làm gì khi biểu tượng Bluetooth bị thiếu
Trong các trường hợp hiếm hoi, Biểu tượng Bluetooth sẽ bị thiếu trong cài đặt và khay hệ thống của bạn. Biểu tượng Bluetooth có thể được khôi phục bằng cách làm theo các bước.
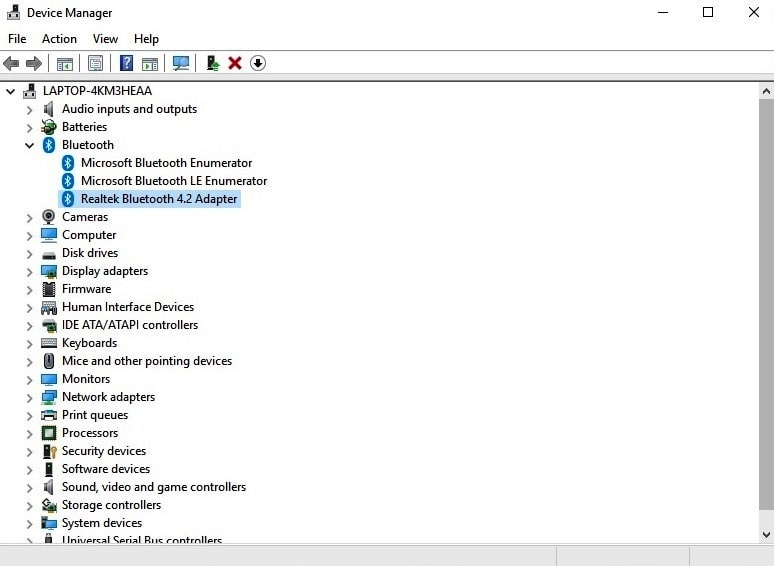
1. Giống như trong phần trước, điều hướng đến Trình quản lý thiết bị bằng cách nhấp vào nút Bắt đầu> nhập Trình quản lý thiết bị> nhấp vào trình đơn thả xuống Bluetooth.
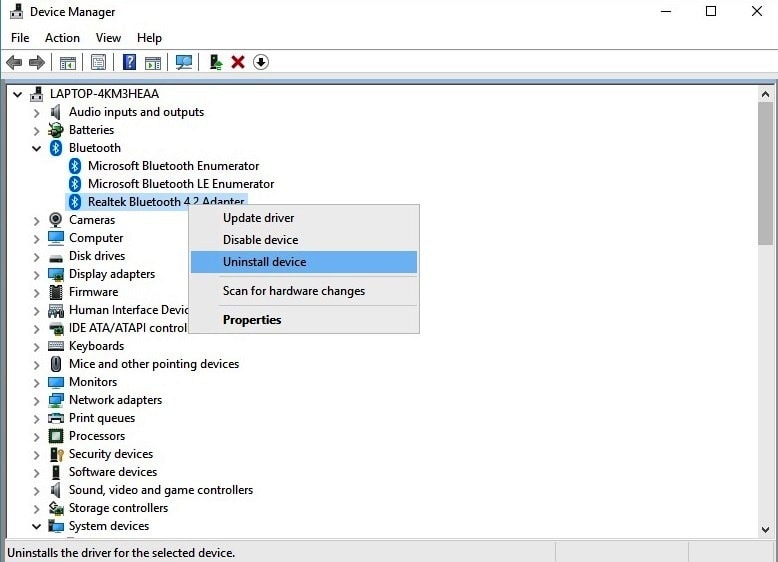
2. Nhấp vào Gỡ cài đặt thiết bị.
3. Điều hướng đến menu Bắt đầu, sau đó chọn Nguồn và Khởi động lại.
4. Windows sẽ khởi động lại và cố gắng cài đặt lại trình điều khiển, điều này thường làm cho biểu tượng xuất hiện lại. Nếu trình điều khiển không tự động cài đặt, tiếp tục bước 5.
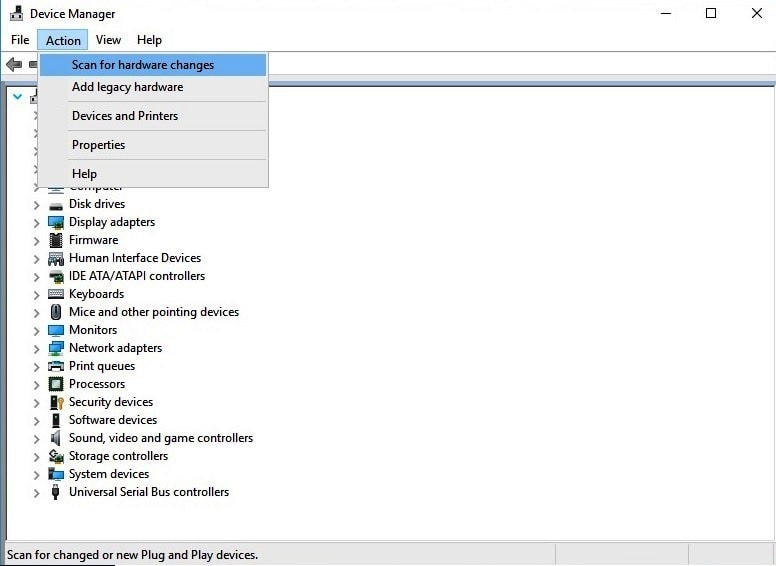
5. Điều hướng quay lại >> Bắt đầu >> Trình quản lý thiết bị >> và nhấp vào Quét các thay đổi phần cứng. Điều này sẽ cho phép Windows phát hiện và cài đặt lại trình điều khiển Bluetooth của bạn.
Tiếp tục sang phần tiếp theo nếu việc khắc phục sự cố vẫn không giải quyết được vấn đề.
8. Xem xét khôi phục hệ thống
Thay đổi hệ thống ngoài ý muốn có thể can thiệp vào Bluetooth của bạn. May mắn thay, với Windows System Restore, bạn có thể hoàn nguyên máy tính của mình về thời gian hoạt động sớm hơn bằng cách làm theo các bước:
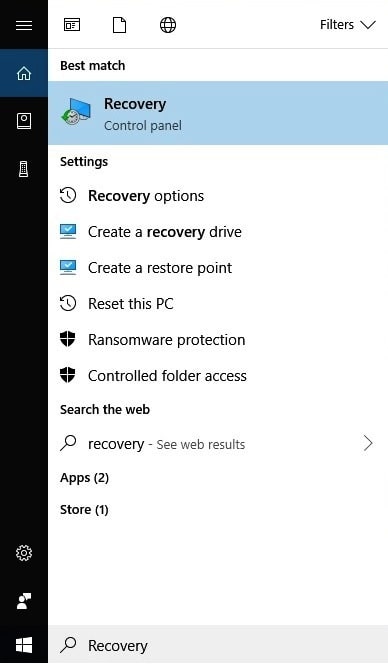
1. Trên menu Bắt đầu, nhập Recovery
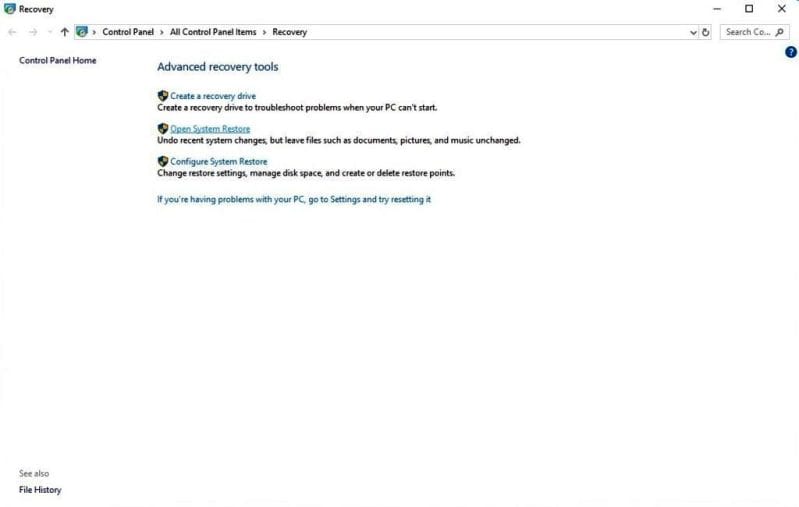
2. Điều hướng để khôi phục hệ thống mở.
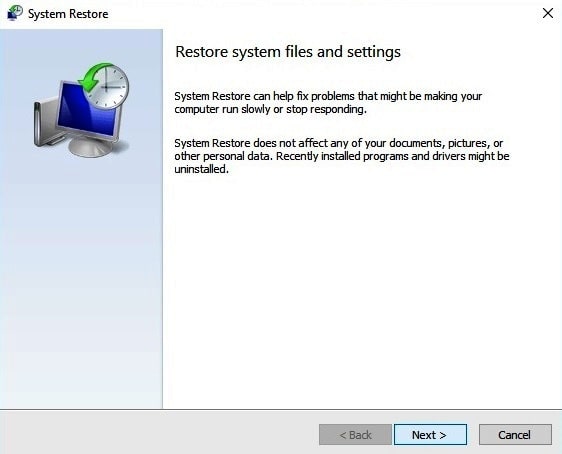
3. Thực hiện theo các hướng dẫn và nhấp vào Tiếp theo.
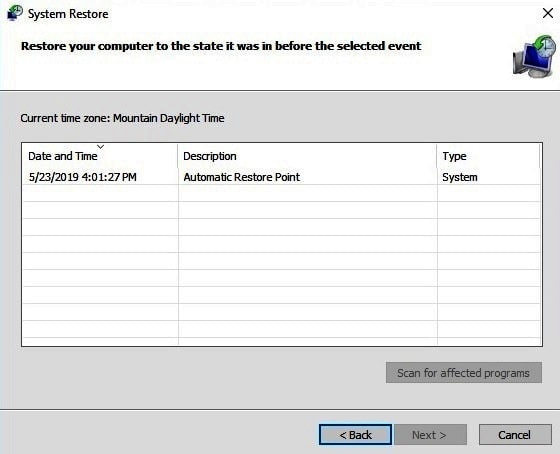
4. Chọn một điểm Khôi phục và làm theo lời nhắc.




Để lại một bình luận