Microsoft Visual Studio là một môi trường phát triển tích hợp, còn được gọi là IDE, cho phép bạn tạo các ứng dụng khác nhau. Hiện tại, Visual Studio hỗ trợ đầy đủ 36 ngôn ngữ lập trình chính trong khi cung cấp hỗ trợ một phần cho hầu hết các ngôn ngữ lập trình khác.
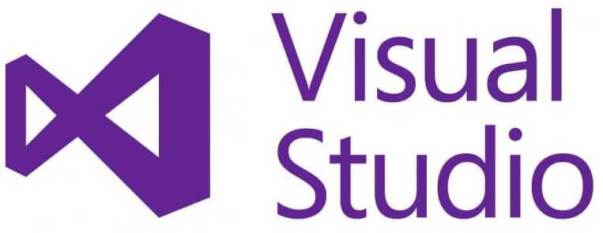
Microsoft Visual Studio: Mọi thứ bạn cần biết về nó
Làm thế nào để sử dụng Microsoft Visual Studio?
Sử dụng Microsoft Visual Studio rất dễ dàng và để bắt đầu làm việc với nó, bạn chỉ cần làm như sau:
1. Mở Microsoft Visual Studio.
2. Chọn Tạo dự án mới từ màn hình chào mừng.
3. Bây giờ bạn cần chọn loại mẫu. Bạn có thể sắp xếp các mẫu có sẵn theo loại Ngôn ngữ, Nền tảng hoặc Dự án.
4. Sau khi làm điều đó, bạn cần nhập tên cho dự án của bạn, đặt vị trí của nó và các cài đặt khác. Sau khi bạn đã hoàn tất, nhấp vào nút Tạo.
Các câu hỏi thường gặp liên quan đến Microsoft Visual Studio
Microsoft Visual Studio có miễn phí không?
Có, phiên bản cơ bản nhất của Microsoft Visual Studio là miễn phí. Phiên bản này được gọi là phiên bản Cộng đồng và nó cung cấp hầu hết các tính năng Visual Studio miễn phí. Các phiên bản khác của Visual Studio yêu cầu phải có giấy phép để sử dụng.
Điều gì làm nên sự khác biệt giữa Cộng đồng Visual Studio và Chuyên nghiệp?
Sự khác biệt giữa phiên bản Cộng đồng và Chuyên nghiệp là không tồn tại và cả hai phiên bản đều có cùng tính năng. Sự khác biệt duy nhất là cấp phép, có nghĩa là bạn có thể sử dụng phiên bản Chuyên nghiệp trong doanh nghiệp.
Lợi ích của Visual Studio là gì?
Visual Studio có hỗ trợ mã hóa trực tiếp hỗ trợ nhiều ngôn ngữ và nhờ tính năng IntelliSense, nó cho phép bạn viết mã nhanh chóng và dễ dàng. Một tính năng tuyệt vời khác của Visual Studio là gỡ lỗi, cho phép bạn gỡ lỗi mã cục bộ, từ xa hoặc ở giữa quá trình sản xuất.
Ngoài ra, Visual Studio hỗ trợ cộng tác nhóm cũng như mức độ tùy biến cao thông qua các tiện ích mở rộng và tiện ích bổ sung.




Để lại một bình luận