 Driver và phần mềm cho hệ điều hành: Windows 11, Windows 10, Windows 8, Windows 8.1, Windows 7, Windows Vista (64-bit / 32-bit)
Driver và phần mềm cho hệ điều hành: Windows 11, Windows 10, Windows 8, Windows 8.1, Windows 7, Windows Vista (64-bit / 32-bit)
Lexmark MB3442ADW – Tải và cài đặt driver, phần mềm máy in, máy scan. Hướng dẫn cài đặt và sử dụng phần mềm (Lexmark MB3442ADW).
Cài đặt đúng trình điều khiển máy in: Không kết nối máy in với máy tính. Bắt đầu cài đặt phần mềm trước. Trong quá trình cài đặt, trên màn hình sẽ xuất hiện thông báo cho bạn biết khi nào nên kết nối máy in với máy tính. Nếu bạn thấy thông báo ‘Tìm thấy phần cứng mới’ trên màn hình, hãy nhấp vào ‘Hủy’ và ngắt kết nối cáp USB. Sau đó tiến hành cài đặt phần mềm. Một lỗi thường gặp khi cài driver là trước tiên bạn kết nối thiết bị với máy tính bằng cáp USB rồi mới cài đặt driver. Trong trường hợp này, hệ điều hành sẽ phát hiện thiết bị được kết nối và cài đặt trình điều khiển riêng, trình điều khiển này có thể không hoạt động chính xác hoặc hoàn toàn không hoạt động. Tuy nhiên, một số thiết bị khác có thể hoạt động tốt với trình điều khiển được cài đặt bởi hệ điều hành. Do đó, nếu có trình điều khiển được tạo riêng cho thiết bị của bạn, trước tiên hãy bắt đầu cài đặt trình điều khiển này và chỉ sau đó kết nối thiết bị với máy tính.
Nếu bạn thấy thông báo ‘Tìm thấy phần cứng mới’ trên màn hình, hãy nhấp vào ‘Hủy’ và ngắt kết nối cáp USB. Sau đó tiến hành cài đặt phần mềm. Một lỗi thường gặp khi cài driver là trước tiên bạn kết nối thiết bị với máy tính bằng cáp USB rồi mới cài đặt driver. Trong trường hợp này, hệ điều hành sẽ phát hiện thiết bị được kết nối và cài đặt trình điều khiển riêng, trình điều khiển này có thể không hoạt động chính xác hoặc hoàn toàn không hoạt động. Tuy nhiên, một số thiết bị khác có thể hoạt động tốt với trình điều khiển được cài đặt bởi hệ điều hành. Do đó, nếu có trình điều khiển được tạo riêng cho thiết bị của bạn, trước tiên hãy bắt đầu cài đặt trình điều khiển này và chỉ sau đó kết nối thiết bị với máy tính.
![]()
Phần mềm dành cho hệ điều hành Windows
![]()
Tải driver máy in và phần mềm cho Windows
(Drivers máy in, máy quét và phần mềm khác)
Lexmark MB3442ADW : Chuẩn bị trước máy in để kết nối với máy tính của bạn. Tháo bao bì ra khỏi máy in và lắp hộp mực và giấy vào.
Cài đặt phần mềm cho hệ điều hành Windows
Bấm đúp vào tệp .exe đã tải xuống. Nó sẽ được giải nén và màn hình Setup sẽ được hiển thị. Làm theo hướng dẫn để cài đặt phần mềm và thực hiện các cài đặt cần thiết.
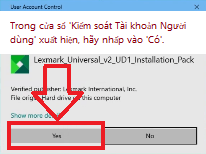 Trong cửa sổ ‘Kiểm soát tài khoản người dùng’ xuất hiện, nhấp vào ‘Có’.
Trong cửa sổ ‘Kiểm soát tài khoản người dùng’ xuất hiện, nhấp vào ‘Có’.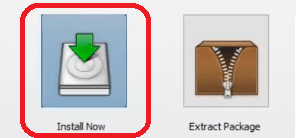 Chọn ‘Cài đặt mới’ và nhấp vào ‘Bắt đầu’.
Chọn ‘Cài đặt mới’ và nhấp vào ‘Bắt đầu’.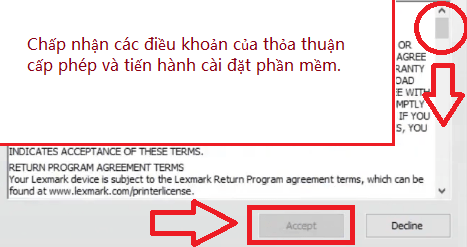 Chấp nhận các điều khoản của thỏa thuận cấp phép và tiến hành cài đặt phần mềm.
Chấp nhận các điều khoản của thỏa thuận cấp phép và tiến hành cài đặt phần mềm.
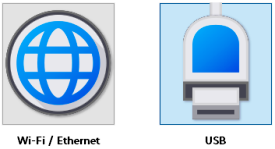
Chọn phương thức kết nối với máy tính của bạn và tiếp tục cài đặt phần mềm. Nếu bạn chọn kết nối bằng cáp USB, chỉ kết nối máy in với máy tính sau khi bạn đã hoàn tất cài đặt phần mềm.
Lexmark MB3442ADW
Mô tả máy in: Máy in đa chức năng Laser đơn sắc 4 trong 1 Lexmark MB3442ADW, Máy photocopy, Máy quét, Fax, Wi-Fi, LAN, Lên đến 40 trang/phút, In hai mặt tự động, Màn hình cảm ứng 7,2 cm. Lexmark MB3442adw cung cấp công suất lên tới 40 trang mỗi phút cùng với chức năng quét, sao chép và fax tự động hai mặt, cùng sự tiện lợi của màn hình cảm ứng và kết nối Wi-Fi trong một thiết bị nhỏ gọn. Khung thép và kết cấu bền để sử dụng nhiều và môi trường khắc nghiệt. Bộ xử lý lõi kép 1 GHz và bộ nhớ 512 MB cho phép in tốc độ lên tới 40 trang/phút. Kết nối dễ dàng qua Ethernet, USB, Wi-Fi hoặc các tùy chọn in di động đơn giản.
Cách scan tài liệu và ảnh.
Lexmark Scanback Utility là phần mềm dành cho máy quét được kết nối mạng.![]()
Tải phần mềm quét – ‘Tiện ích Lexmark Scanback’
Sử dụng ‘Tiện ích quét ngược Lexmark’. Từ máy tính, chạy ‘Tiện ích quét ngược Lexmark’, sau đó nhấp vào ‘Tiếp theo’. Nhấp vào ‘Cài đặt’, sau đó thêm địa chỉ IP của máy in. Xem địa chỉ IP của máy in trên màn hình chính của máy in. Địa chỉ IP xuất hiện dưới dạng bốn bộ số được phân tách bằng dấu chấm, chẳng hạn như 123.000.000.000. Nhấp vào ‘Đóng’ – ‘Tiếp theo’.
Chọn kích thước của tài liệu gốc và sau đó nhấp vào ‘Tiếp theo’. Chọn định dạng tệp và độ phân giải quét, sau đó nhấp vào ‘Tiếp theo’. Nhập tên hồ sơ quét duy nhất và sau đó nhấp vào ‘Tiếp theo’. Duyệt đến nơi bạn muốn lưu tài liệu đã quét, đặt tên tệp và sau đó nhấp vào ‘Tiếp theo’. Nhấp vào ‘Hoàn tất’. Để sử dụng lại cấu hình quét, hãy bật ‘Tạo lối tắt’, sau đó nhập tên lối tắt duy nhất. Nạp tài liệu gốc vào khay nạp tài liệu tự động hoặc trên kính máy quét.
Tùy thuộc vào kiểu máy in của bạn, từ bảng điều khiển, hãy thực hiện một trong những thao tác sau: Tùy chọn 1. Chạm vào Quét vào Máy tính, sau đó chọn cấu hình quét. Đảm bảo rằng Quét vào máy tính được bật. Từ màn hình chính, chạm vào ‘Cài đặt’ – ‘Thiết bị’ – ‘Biểu tượng màn hình chính hiển thị’. Tùy chọn 2. Điều hướng đến ‘Phím tắt’ – ‘OK’ – ‘Quét vào máy tính’ – ‘OK’, sau đó chọn cấu hình quét.
Video này hướng dẫn và giải thích chi tiết cách sử dụng phần mềm “Lexmark Scanback Utility”.
Nếu gặp vấn đề khi sử dụng phần mềm này, bạn có thể sử dụng cách dễ dàng hơn để quét tài liệu và ảnh.
Cách quét bằng phần mềm được tích hợp sẵn trong hệ điều hành Windows.
Bạn có thể sử dụng phần mềm “Windows Fax and Scan” để quét tài liệu và ảnh. Phần mềm này có trong các hệ điều hành: Windows 11, Windows 10, Windows 8, Windows 7, Windows Vista. Bạn có thể truy cập phần mềm này thông qua menu Bắt đầu trong mọi phiên bản hệ điều hành Windows. Bạn có thể đọc thêm về điều này ở đây.
Để sử dụng phần mềm này, hãy nhớ cài đặt trình điều khiển máy quét.
Nếu bạn gặp sự cố khi cài đặt trình điều khiển hoặc máy in và máy quét của bạn không hoạt động bình thường. Bạn có thể đọc cách khắc phục những vấn đề này ở đây.
Lexmark MB3442ADW
![]()
Phần mềm dành cho hệ điều hành MAC
Trên máy tính chạy hệ điều hành Macintosh – macOS 10.7 trở lên, bạn không cần cài đặt trình điều khiển máy in. Sử dụng phần mềm AirPrint để in. Do đó, không cần phải tải xuống và cài đặt trình điều khiển.
Cách scan tài liệu và ảnh.
Đảm bảo rằng máy in đã được thêm vào máy tính. Nạp tài liệu gốc vào khay nạp tài liệu tự động hoặc trên kính máy quét. Từ máy tính, thực hiện một trong những thao tác sau: Mở ‘Chụp ảnh’ hoặc Mở ‘Máy in và máy quét’, sau đó chọn máy in. Nhấp vào ‘Quét’ – ‘Mở máy quét’. Từ cửa sổ Máy quét, thực hiện một hoặc nhiều thao tác sau: Chọn nơi bạn muốn lưu tài liệu đã quét. Chọn kích thước của tài liệu gốc. Để quét từ ADF, hãy chọn ‘Bộ nạp tài liệu’ từ Menu Quét hoặc bật ‘Sử dụng Bộ nạp tài liệu’. Nếu cần, hãy định cấu hình cài đặt quét. Nhấp vào ‘Quét’.




Để lại một bình luận