 Driver và phần mềm cho hệ điều hành Windows 11, Windows 10, Windows 8, Windows 8.1, Windows 7 (64-bit / 32-bit)
Driver và phần mềm cho hệ điều hành Windows 11, Windows 10, Windows 8, Windows 8.1, Windows 7 (64-bit / 32-bit)
Model máy in: Canon PIXMA E4240
Phần mềm này được thiết kế để cài đặt trình điều khiển máy in và máy quét cũng như phần mềm khác nhằm cung cấp đầy đủ chức năng của máy in và máy quét.
Đây là những trình điều khiển và phần mềm có trong đĩa CD đi kèm với máy in. Cài đặt đúng trình điều khiển máy in: Không kết nối máy in với máy tính. Bắt đầu cài đặt phần mềm trước. Trong quá trình cài đặt, trên màn hình sẽ xuất hiện thông báo cho bạn biết khi nào nên kết nối máy in với máy tính.
Cài đặt đúng trình điều khiển máy in: Không kết nối máy in với máy tính. Bắt đầu cài đặt phần mềm trước. Trong quá trình cài đặt, trên màn hình sẽ xuất hiện thông báo cho bạn biết khi nào nên kết nối máy in với máy tính. Nếu bạn thấy thông báo ‘Tìm thấy phần cứng mới’ trên màn hình, hãy nhấp vào Hủy và ngắt kết nối cáp USB. Sau đó tiến hành cài đặt phần mềm. Một lỗi thường gặp khi cài driver là trước tiên bạn kết nối thiết bị với máy tính bằng cáp USB rồi mới cài đặt driver. Trong trường hợp này, hệ điều hành sẽ phát hiện thiết bị được kết nối và cài đặt trình điều khiển riêng, trình điều khiển này có thể không hoạt động chính xác hoặc hoàn toàn không hoạt động. Tuy nhiên, một số thiết bị khác có thể hoạt động tốt với trình điều khiển được cài đặt bởi hệ điều hành. Do đó, nếu có trình điều khiển được tạo riêng cho thiết bị của bạn, trước tiên hãy bắt đầu cài đặt trình điều khiển này và chỉ sau đó kết nối thiết bị với máy tính.
Nếu bạn thấy thông báo ‘Tìm thấy phần cứng mới’ trên màn hình, hãy nhấp vào Hủy và ngắt kết nối cáp USB. Sau đó tiến hành cài đặt phần mềm. Một lỗi thường gặp khi cài driver là trước tiên bạn kết nối thiết bị với máy tính bằng cáp USB rồi mới cài đặt driver. Trong trường hợp này, hệ điều hành sẽ phát hiện thiết bị được kết nối và cài đặt trình điều khiển riêng, trình điều khiển này có thể không hoạt động chính xác hoặc hoàn toàn không hoạt động. Tuy nhiên, một số thiết bị khác có thể hoạt động tốt với trình điều khiển được cài đặt bởi hệ điều hành. Do đó, nếu có trình điều khiển được tạo riêng cho thiết bị của bạn, trước tiên hãy bắt đầu cài đặt trình điều khiển này và chỉ sau đó kết nối thiết bị với máy tính.
Phần mềm dành cho hệ điều hành Windows
Tải driver và phần mềm máy in cho Windows Hệ điều hành: Windows 11, Windows 10 (32-bit), Windows 10 (64-bit), Windows 8.1 (32-bit), Windows 8.1 (64-bit), Windows 7 (32-bit) , Windows 7 (64-bit) |
Phần mềm dành cho hệ điều hành MAC
|
Canon PIXMA E4240 : Chuẩn bị trước máy in để kết nối với máy tính của bạn. Tháo bao bì ra khỏi máy in và lắp hộp mực và giấy vào.
![]()
Cài đặt phần mềm cho hệ điều hành Windows

Bấm đúp vào tệp .exe đã tải xuống. Nó sẽ được giải nén và màn hình Setup sẽ được hiển thị. Làm theo hướng dẫn để cài đặt phần mềm và thực hiện các cài đặt cần thiết. Sau khi cài đặt phần mềm này, bạn sẽ có thể in và quét.
Canon PIXMA E4240
Cách scan tài liệu và ảnh
‘IJ Scan Utility’ là phần mềm giúp quét ảnh, tài liệu, v.v. một cách thuận tiện. Trong hệ điều hành Windows, hãy nhấp vào nút ‘Bắt đầu’ để tìm lối tắt cho phần mềm ‘IJ Scan Utility’. Sau đó, bạn có thể sử dụng chuột máy tính để kéo lối tắt này vào màn hình nền của mình.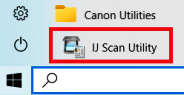
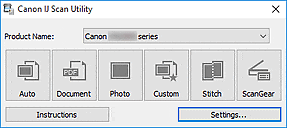 Nếu bạn cảm thấy khó hiểu cài đặt của phần mềm này thì tôi sẽ cung cấp cho bạn cách dễ nhất để quét mọi tài liệu và ảnh. Để thực hiện việc này, hãy sử dụng một nút ‘Ảnh’. Bằng cách nhấp vào nút này, bạn có thể quét bất kỳ tài liệu và hình ảnh nào. Tài liệu được quét sẽ được lưu vào máy tính của bạn. Chất lượng tài liệu scan tốt nên bạn không cần phải thay đổi cài đặt phần mềm. Nhiều người dùng phần mềm này sử dụng một nút ‘Ảnh’ để quét tài liệu hoặc ảnh. Nếu bạn cần thay đổi vị trí lưu hình ảnh được quét hoặc thay đổi các cài đặt máy quét khác, hãy sử dụng nút “Cài đặt” cho việc này.
Nếu bạn cảm thấy khó hiểu cài đặt của phần mềm này thì tôi sẽ cung cấp cho bạn cách dễ nhất để quét mọi tài liệu và ảnh. Để thực hiện việc này, hãy sử dụng một nút ‘Ảnh’. Bằng cách nhấp vào nút này, bạn có thể quét bất kỳ tài liệu và hình ảnh nào. Tài liệu được quét sẽ được lưu vào máy tính của bạn. Chất lượng tài liệu scan tốt nên bạn không cần phải thay đổi cài đặt phần mềm. Nhiều người dùng phần mềm này sử dụng một nút ‘Ảnh’ để quét tài liệu hoặc ảnh. Nếu bạn cần thay đổi vị trí lưu hình ảnh được quét hoặc thay đổi các cài đặt máy quét khác, hãy sử dụng nút “Cài đặt” cho việc này.
Canon PIXMA E4240
In bằng AirPrint trên hệ điều hành Mac
Kiểm tra xem máy in Canon của bạn đã được bật và được kết nối với cùng mạng không dây (đôi khi được gọi là WLAN) như máy Mac của bạn hay chưa. Nhấp đúp chuột vào biểu tượng “Tùy chọn hệ thống” hoặc chọn menu Apple > Tùy chọn hệ thống. Nhấp vào biểu tượng “Máy in & Máy quét”. Nhấp vào biểu tượng “+”. Chọn máy in AirPrint bạn muốn thêm, sau đó nhấp vào “Thêm”. Máy in được chọn sẽ được thêm vào danh sách máy in. Sau khi thêm, để in bằng máy in AirPrint của bạn trong một ứng dụng, chỉ cần nhấp vào “Tệp” và sau đó “In”.

Hướng dẫn chi tiết cách sử dụng phần mềm in ấn
Cách scan bằng phần mềm AirPrint trên hệ điều hành Mac
Để quét tài liệu bằng máy Mac, vui lòng làm theo các bước bên dưới: Nhấp vào menu [Apple]. Sau đó nhấp vào [Tùy chọn hệ thống]. Nhấp vào [Máy in & Máy quét]. Nhấp vào [Quét], sau đó nhấp vào [Mở máy quét]. Trong cửa sổ Máy quét, nhấp vào [Hiển thị chi tiết]. Sau khi quá trình quét tổng quan hoàn tất, bạn sẽ có thể thay đổi bất kỳ cài đặt nào theo yêu cầu, sau đó nhấp vào [Quét].

Hướng dẫn chi tiết sử dụng phần mềm scan
Mô tả máy in Canon PIXMA E4240: Chức năng: Wireless, Print, Copy, Scan, Fax & Cloud Link. Độ phân giải in: Lên tới 48001 x 1200 dpi. Công nghệ in: 2 hộp mực FINE (BK, CL). Tốc độ in tài liệu đơn sắc: Khoảng. 8,8 hình/phút. Tốc độ in tài liệu màu: Khoảng. 4,4 hình/phút. Tốc độ in ảnh: Không viền 10×15 cm: Xấp xỉ. 65 giây. In không viền: (A4, LTR, 20x25cm, 13x18cm, 10x15cm). Loại máy quét: Máy quét màu phẳng, ADF và CIS. Độ phân giải máy quét (Quang học): Lên tới 600 x 1200 dpi. Kích thước tài liệu tối đa: Mặt phẳng: A4, LTR (216×297 mm), ADF: A4, LTR, LGL. Hệ điều hành được hỗ trợ: Windows 10, Windows 8.1, Windows 7 SP1. Hoạt động chỉ có thể được đảm bảo trên PC được cài đặt sẵn Windows 7 trở lên. Cần có .NET Framework 4.5.2 hoặc 4.6. OS X 10.10.5~OS X 10.11 、macOS 10.12~macOS 10.13. Hệ thống di động được hỗ trợ: iOS, Android, Windows 10 Mobile.
Thông tin bổ sung
Nếu bạn gặp vấn đề khi cài đặt trình điều khiển hoặc phần mềm khác cho thiết bị của mình (máy in, máy quét, màn hình, bàn phím, v.v.), vui lòng cho chúng tôi biết kiểu thiết bị và phiên bản hệ điều hành của bạn (ví dụ: Windows 11, Windows 10 64-bit, Windows 8 64-bit, v.v.) và chúng tôi sẽ cố gắng giúp bạn. Viết thư cho chúng tôi.Tìm thông tin hệ điều hành trong Windows

Nếu không tìm được driver (phần mềm) cho hệ điều hành Windows 11, Windows 10, Windows 8, bạn có thể cài đặt driver cũ cho hệ điều hành Windows 7 và Windows Vista. Trong hầu hết các trường hợp, các trình điều khiển này đều tương thích với các hệ điều hành mới hơn, cài đặt bình thường và không có vấn đề gì.
Cách tìm hiểu phiên bản hệ điều hành nào được cài đặt trên thiết bị Mac của bạn. Từ menu Apple ở góc trên cùng bên trái màn hình của bạn, chọn Giới thiệu về máy Mac này. Bạn sẽ thấy tên macOS, chẳng hạn như macOS Sonoma, theo sau là số phiên bản. Nếu bạn cũng cần biết số bản dựng, hãy nhấp vào số phiên bản để xem.
 Cách cài đặt driver nếu không có file setup.exe và cách cài đặt driver bằng file .INF. Trong trường hợp này, hãy mở tệp đã tải xuống chứa trình điều khiển và sử dụng tệp .INF để cài đặt. Trong bài viết này, chúng tôi sẽ hướng dẫn bạn cách cài đặt trình điều khiển bằng tệp .INF. Cách cài đặt driver nếu không có file setup.exe và cách cài đặt driver bằng file .INF. Trong trường hợp này, hãy mở tệp đã tải xuống chứa trình điều khiển và sử dụng tệp .INF để cài đặt. Trong bài viết này, chúng tôi sẽ hướng dẫn bạn cách cài đặt trình điều khiển bằng tệp .INF. |
 Phần mềm cần thiết cho mọi máy tính. Nếu bạn mua một máy tính mới hoặc cài đặt lại hệ điều hành, thì trên trang này của trang web, bạn sẽ tìm thấy tất cả các phần mềm cần thiết và hướng dẫn cài đặt nó. Phần mềm dành cho hệ điều hành: Windows 11, Windows 10, Windows 8.1, Windows 7, Vista, XP. Phần mềm cần thiết cho mọi máy tính. Nếu bạn mua một máy tính mới hoặc cài đặt lại hệ điều hành, thì trên trang này của trang web, bạn sẽ tìm thấy tất cả các phần mềm cần thiết và hướng dẫn cài đặt nó. Phần mềm dành cho hệ điều hành: Windows 11, Windows 10, Windows 8.1, Windows 7, Vista, XP. |
 Nếu bạn không thể tìm thấy phần mềm máy quét hoặc không biết cách sử dụng máy quét để quét tài liệu và ảnh. Sự cố này xảy ra do một số máy in, máy quét và thiết bị đa năng chỉ có trình điều khiển chứ không có phần mềm cụ thể để quản lý máy quét. Nếu bạn không thể tìm thấy phần mềm máy quét hoặc không biết cách sử dụng máy quét để quét tài liệu và ảnh. Sự cố này xảy ra do một số máy in, máy quét và thiết bị đa năng chỉ có trình điều khiển chứ không có phần mềm cụ thể để quản lý máy quét. |
Để lại một bình luận