 Driver và phần mềm cho hệ điều hành Windows 11, Windows 10, Windows 8.1 (64-bit / 32-bit)
Driver và phần mềm cho hệ điều hành Windows 11, Windows 10, Windows 8.1 (64-bit / 32-bit)
Model máy in: Ricoh M 320FB
Phần mềm này được thiết kế để cài đặt trình điều khiển máy in và máy quét cũng như phần mềm khác nhằm cung cấp đầy đủ chức năng của máy in và máy quét.
Cài đặt đúng trình điều khiển máy in: Không kết nối máy in với máy tính. Bắt đầu cài đặt phần mềm trước. Trong quá trình cài đặt, trên màn hình sẽ xuất hiện thông báo cho bạn biết khi nào nên kết nối máy in với máy tính.

Nếu bạn thấy thông báo ‘Tìm thấy phần cứng mới’ trên màn hình, hãy nhấp vào Hủy và ngắt kết nối cáp USB. Sau đó tiến hành cài đặt phần mềm.
Phần mềm dành cho hệ điều hành Windows
Tải driver máy in và phần mềm cho Windows Hệ điều hành: Windows 11, Windows 10 (32-bit), Windows 10 (64-bit), Windows 8.1 (32-bit), Windows 8.1 (64-bit) Gói này chứa các trình điều khiển và tiện ích sau: Trình điều khiển máy in, Trình điều khiển TWAIN, Trình điều khiển WIA, Trình điều khiển LAN-Fax, Tiện ích quét và Màn hình sắp xếp thông minh. |
Phần mềm dành cho hệ điều hành MAC
Hệ điều hành: macOS 13.x, macOS 12.x, macOS 11.x, macOS 10.15.x Smart Organisation Monitor là tiện ích để kiểm tra trạng thái máy in và thay đổi cài đặt máy in từ máy khách. |
Ricoh M 320FB
Bấm đúp vào tệp .exe đã tải xuống. Nó sẽ được giải nén và màn hình Setup sẽ được hiển thị. Làm theo hướng dẫn để cài đặt phần mềm và thực hiện các cài đặt cần thiết. Sau khi cài đặt phần mềm này, bạn sẽ có thể in, scan và sử dụng tất cả các tính năng của máy in. Bạn không cần bất kỳ phần mềm nào khác.
Sau khi cài đặt phần mềm này, bạn sẽ có thể in, scan và sử dụng tất cả các tính năng của máy in. Bạn không cần bất kỳ phần mềm nào khác.
Cách scan tài liệu và ảnh.
‘Giám sát tổ chức thông minh’ là phần mềm giúp quét ảnh, tài liệu, v.v. một cách thuận tiện. Trong hệ điều hành Windows, nhấp vào nút ‘Bắt đầu’ để tìm lối tắt cho phần mềm ‘Giám sát tổ chức thông minh’. Sau đó, bạn có thể sử dụng chuột máy tính để kéo lối tắt này vào màn hình nền của mình.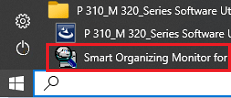
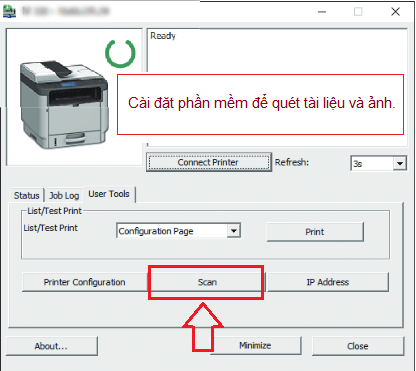
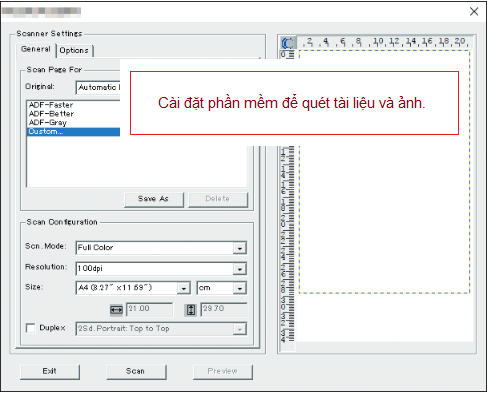
Cài đặt phần mềm để quét tài liệu và ảnh.
Nếu bạn cần thay đổi vị trí lưu hình ảnh được quét, hãy sử dụng ‘Tùy chọn’ cho việc này. Chất lượng quét được đề xuất: 300 dpi (phù hợp để quét mọi tài liệu và ảnh). Chất lượng càng cao thì thời gian quét càng lâu và kích thước tệp càng lớn. Loại lưu ‘JPEG’ sẽ tốt hơn cho việc quét. Chất lượng của các tài liệu được quét là tốt.
Ricoh M 320FB
Nếu gặp vấn đề khi sử dụng phần mềm này, bạn có thể sử dụng cách dễ dàng hơn để quét tài liệu và ảnh.
Cách quét bằng phần mềm được tích hợp sẵn trong hệ điều hành Windows.
Bạn có thể sử dụng phần mềm “Windows Fax and Scan” để quét tài liệu và ảnh. Phần mềm này có trong các hệ điều hành: Windows 11, Windows 10, Windows 8, Windows 7, Windows Vista. Bạn có thể truy cập phần mềm này thông qua menu Bắt đầu trong mọi phiên bản hệ điều hành Windows. Bạn có thể đọc thêm về điều này ở đây.
Để sử dụng phần mềm này, hãy nhớ cài đặt trình điều khiển máy quét.
Nếu bạn gặp sự cố khi cài đặt trình điều khiển hoặc máy in và máy quét của bạn không hoạt động bình thường. Bạn có thể đọc cách khắc phục những vấn đề này ở đây.




Để lại một bình luận