 Cập nhật chương trình cơ sở máy in cho hệ điều hành: Windows 11, Windows 10, Windows 8, Windows 8.1, Windows 7, Windows Vista (64-bit / 32-bit)
Cập nhật chương trình cơ sở máy in cho hệ điều hành: Windows 11, Windows 10, Windows 8, Windows 8.1, Windows 7, Windows Vista (64-bit / 32-bit)
Phần mềm máy in: Epson WorkForce Pro EC-4040.
Hiện đã có Bản cập nhật chương trình cơ sở quan trọng cho sản phẩm này. Vui lòng đảm bảo cài đặt chương trình cơ sở này càng sớm càng tốt để đảm bảo hiệu suất sản phẩm tối ưu.
Tệp này chứa phiên bản nâng cao chương trình cơ sở mới nhất CN19M7 cho Epson WorkForce Pro WF-4740 và EC-4040.
Phần mềm cho hệ điều hành Windows
|
Phần mềm cho hệ điều hành MAC
|
Thông tin về phần mềm cập nhật chương trình cơ sở của máy in:
Ngày tạo phần mềm: October 27, 2022
Tên tệp: FW_CN19M7.exe
Kích thước tệp: 28.6 MB
Model: C11CF75203
Cách sử dụng phần mềm cập nhật chương trình cơ sở của máy in.
Kết nối máy in với máy tính bằng cáp USB nhưng không bật nguồn. Bạn sẽ được thông báo ở giai đoạn nào bạn cần bật nguồn máy in. Đảm bảo không có công việc nào trong hàng đợi in. Không sử dụng máy in cho đến khi cập nhật chương trình cơ sở hoàn tất. Quá trình cập nhật có thể mất tới 15 phút. Bạn không thể hủy bỏ hoặc làm gián đoạn quá trình cập nhật. Không tắt máy in trong khi quá trình cập nhật đang diễn ra, ngay cả khi màn hình tắt hoặc chuyển sang màu xanh lam. Bấm đúp vào tệp .exe đã tải xuống. Nó sẽ được giải nén và màn hình Setup sẽ hiển thị. Làm theo hướng dẫn để cài đặt phần mềm.
Bấm đúp vào tệp .exe đã tải xuống. Nó sẽ được giải nén và màn hình Setup sẽ hiển thị. Làm theo hướng dẫn để cài đặt phần mềm.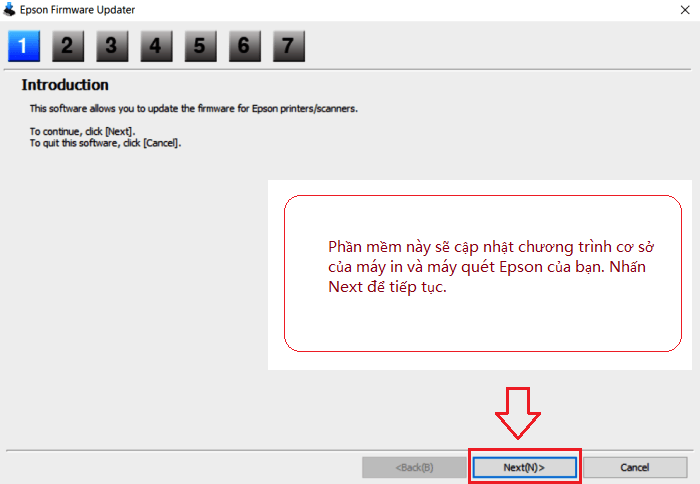 Phần mềm này sẽ cập nhật chương trình cơ sở của máy in và máy quét Epson của bạn. Nhấn Next để tiếp tục.
Phần mềm này sẽ cập nhật chương trình cơ sở của máy in và máy quét Epson của bạn. Nhấn Next để tiếp tục.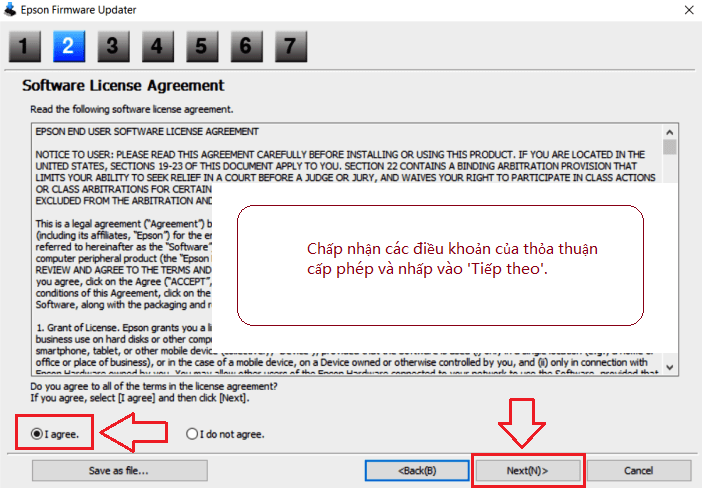 Chấp nhận các điều khoản của thỏa thuận cấp phép và nhấp vào ‘Tiếp theo’.
Chấp nhận các điều khoản của thỏa thuận cấp phép và nhấp vào ‘Tiếp theo’.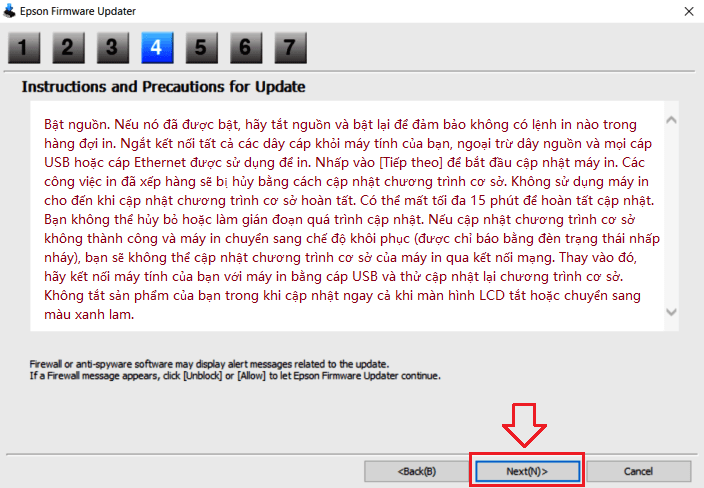 Bật nguồn. Nếu nó đã được bật, hãy tắt nguồn và bật lại để đảm bảo không có lệnh in nào trong hàng đợi in. Ngắt kết nối tất cả các dây cáp khỏi máy tính của bạn, ngoại trừ dây nguồn và mọi cáp USB hoặc cáp Ethernet được sử dụng để in. Nhấp vào [Tiếp theo] để bắt đầu cập nhật máy in. Các công việc in đã xếp hàng sẽ bị hủy bằng cách cập nhật chương trình cơ sở. Không sử dụng máy in cho đến khi cập nhật chương trình cơ sở hoàn tất. Có thể mất tối đa 15 phút để hoàn tất cập nhật. Bạn không thể hủy bỏ hoặc làm gián đoạn quá trình cập nhật. Nếu cập nhật chương trình cơ sở không thành công và máy in chuyển sang chế độ khôi phục (được chỉ báo bằng đèn trạng thái nhấp nháy), bạn sẽ không thể cập nhật chương trình cơ sở của máy in qua kết nối mạng. Thay vào đó, hãy kết nối máy tính của bạn với máy in bằng cáp USB và thử cập nhật lại chương trình cơ sở. Không tắt sản phẩm của bạn trong khi cập nhật ngay cả khi màn hình LCD tắt hoặc chuyển sang màu xanh lam.
Bật nguồn. Nếu nó đã được bật, hãy tắt nguồn và bật lại để đảm bảo không có lệnh in nào trong hàng đợi in. Ngắt kết nối tất cả các dây cáp khỏi máy tính của bạn, ngoại trừ dây nguồn và mọi cáp USB hoặc cáp Ethernet được sử dụng để in. Nhấp vào [Tiếp theo] để bắt đầu cập nhật máy in. Các công việc in đã xếp hàng sẽ bị hủy bằng cách cập nhật chương trình cơ sở. Không sử dụng máy in cho đến khi cập nhật chương trình cơ sở hoàn tất. Có thể mất tối đa 15 phút để hoàn tất cập nhật. Bạn không thể hủy bỏ hoặc làm gián đoạn quá trình cập nhật. Nếu cập nhật chương trình cơ sở không thành công và máy in chuyển sang chế độ khôi phục (được chỉ báo bằng đèn trạng thái nhấp nháy), bạn sẽ không thể cập nhật chương trình cơ sở của máy in qua kết nối mạng. Thay vào đó, hãy kết nối máy tính của bạn với máy in bằng cáp USB và thử cập nhật lại chương trình cơ sở. Không tắt sản phẩm của bạn trong khi cập nhật ngay cả khi màn hình LCD tắt hoặc chuyển sang màu xanh lam.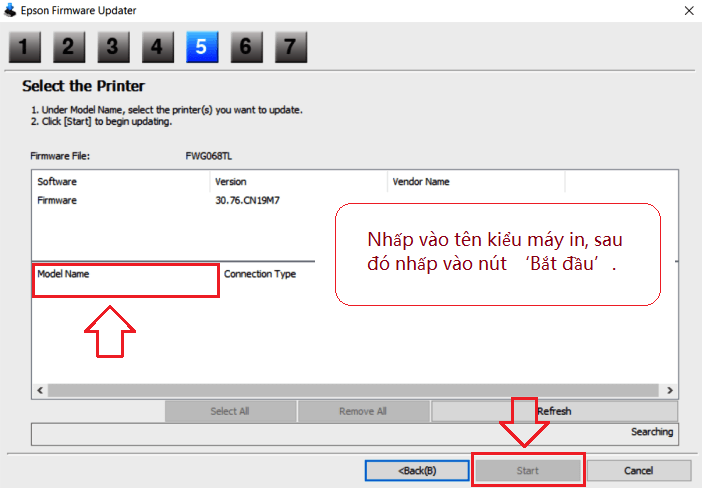 Nhấp vào tên kiểu máy in, sau đó nhấp vào nút ‘Bắt đầu’.
Nhấp vào tên kiểu máy in, sau đó nhấp vào nút ‘Bắt đầu’.
Tải xuống và cài đặt trình điều khiển máy in và máy quét
Đây là phần mềm cài đặt driver máy in, scan và các phần mềm khác để sử dụng mọi chức năng của máy.
Cài đặt đúng trình điều khiển máy in: Không kết nối máy in với máy tính. Bắt đầu cài đặt phần mềm trước. Trong quá trình cài đặt, trên màn hình sẽ xuất hiện thông báo cho bạn biết khi nào nên kết nối máy in với máy tính. Nếu bạn đã cài đặt trình điều khiển không chính xác, hãy gỡ cài đặt trình điều khiển, khởi động lại máy tính và cài đặt lại phần mềm. Nếu bạn thấy thông báo ‘Tìm thấy phần cứng mới’ trên màn hình, hãy nhấp vào ‘Hủy’ và ngắt kết nối cáp USB. Sau đó tiến hành cài đặt phần mềm. Một lỗi thường gặp khi cài driver là trước tiên bạn kết nối thiết bị với máy tính bằng cáp USB rồi mới cài đặt driver. Trong trường hợp này, hệ điều hành sẽ phát hiện thiết bị được kết nối và cài đặt trình điều khiển riêng, trình điều khiển này có thể không hoạt động chính xác hoặc hoàn toàn không hoạt động. Tuy nhiên, một số thiết bị khác có thể hoạt động tốt với trình điều khiển được cài đặt bởi hệ điều hành. Do đó, nếu có trình điều khiển được tạo riêng cho thiết bị của bạn, trước tiên hãy bắt đầu cài đặt trình điều khiển này và chỉ sau đó kết nối thiết bị với máy tính.
Nếu bạn thấy thông báo ‘Tìm thấy phần cứng mới’ trên màn hình, hãy nhấp vào ‘Hủy’ và ngắt kết nối cáp USB. Sau đó tiến hành cài đặt phần mềm. Một lỗi thường gặp khi cài driver là trước tiên bạn kết nối thiết bị với máy tính bằng cáp USB rồi mới cài đặt driver. Trong trường hợp này, hệ điều hành sẽ phát hiện thiết bị được kết nối và cài đặt trình điều khiển riêng, trình điều khiển này có thể không hoạt động chính xác hoặc hoàn toàn không hoạt động. Tuy nhiên, một số thiết bị khác có thể hoạt động tốt với trình điều khiển được cài đặt bởi hệ điều hành. Do đó, nếu có trình điều khiển được tạo riêng cho thiết bị của bạn, trước tiên hãy bắt đầu cài đặt trình điều khiển này và chỉ sau đó kết nối thiết bị với máy tính.![]()
Phần mềm cho hệ điều hành Windows
![]()
Tải driver máy in và phần mềm cho Windows
Kích thước tệp: 12.0 MB
Epson WorkForce Pro EC-4040
Bấm đúp vào tệp .exe đã tải xuống. Nó sẽ được giải nén và màn hình Setup sẽ hiển thị. Làm theo hướng dẫn để cài đặt phần mềm và thực hiện các cài đặt cần thiết. Sau khi cài đặt phần mềm này, bạn sẽ có thể in, quét và sử dụng tất cả các tính năng của máy in. Bạn không cần bất kỳ phần mềm nào khác.
Sau khi cài đặt phần mềm này, bạn sẽ có thể in, quét và sử dụng tất cả các tính năng của máy in. Bạn không cần bất kỳ phần mềm nào khác.
Cách quét tài liệu và ảnh.
‘Epson Scan’ là phần mềm quét ảnh, tài liệu, v.v. một cách thuận tiện. Trong hệ điều hành Windows, nhấp vào nút ‘Start’ để tìm lối tắt cho phần mềm ‘Epson Scan’. Sau đó, bạn có thể sử dụng chuột máy tính để kéo lối tắt này vào màn hình của mình.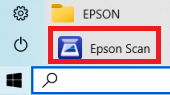
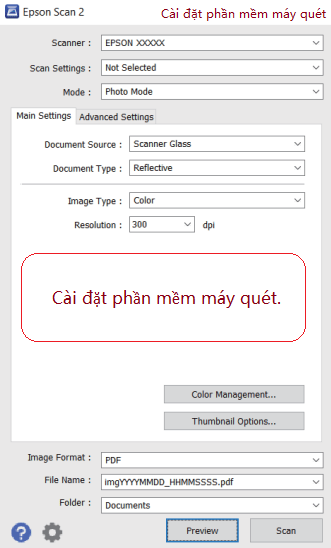 Nếu bạn cảm thấy khó hiểu các cài đặt của phần mềm này, thì tôi cung cấp cho bạn cách dễ dàng nhất để quét bất kỳ tài liệu và ảnh nào. Để thực hiện việc này, hãy sử dụng chế độ ‘Chế độ ảnh’ và bạn có thể quét mọi tài liệu và ảnh. Nhiều người dùng phần mềm này sử dụng ‘Chế độ ảnh’ để quét tài liệu hoặc ảnh. Nếu bạn cần thay đổi vị trí lưu hình ảnh đã quét, hãy sử dụng ‘Thư mục’ cho việc này. Chất lượng quét đề xuất: 300 dpi (thích hợp để quét mọi tài liệu và ảnh). Chất lượng càng cao, thời gian quét càng lâu và kích thước tệp càng lớn. Loại lưu ‘JPEG’ hoặc ‘PNG’ sẽ tốt hơn cho việc quét. Chất lượng tài liệu được quét tốt và không cần thay đổi các cài đặt chương trình khác.
Nếu bạn cảm thấy khó hiểu các cài đặt của phần mềm này, thì tôi cung cấp cho bạn cách dễ dàng nhất để quét bất kỳ tài liệu và ảnh nào. Để thực hiện việc này, hãy sử dụng chế độ ‘Chế độ ảnh’ và bạn có thể quét mọi tài liệu và ảnh. Nhiều người dùng phần mềm này sử dụng ‘Chế độ ảnh’ để quét tài liệu hoặc ảnh. Nếu bạn cần thay đổi vị trí lưu hình ảnh đã quét, hãy sử dụng ‘Thư mục’ cho việc này. Chất lượng quét đề xuất: 300 dpi (thích hợp để quét mọi tài liệu và ảnh). Chất lượng càng cao, thời gian quét càng lâu và kích thước tệp càng lớn. Loại lưu ‘JPEG’ hoặc ‘PNG’ sẽ tốt hơn cho việc quét. Chất lượng tài liệu được quét tốt và không cần thay đổi các cài đặt chương trình khác.
Epson WorkForce Pro EC-4040
![]()
Phần mềm cho hệ điều hành MAC
![]()
Tải driver máy in và phần mềm cho MAC
Kích thước tệp: 8.35 MB
Phần mềm này dùng để cài đặt trình điều khiển máy in và máy quét và sử dụng tất cả các tính năng của thiết bị. Hướng dẫn cài đặt: Download file. Bấm đúp vào tệp đã tải xuống để tạo ảnh đĩa trên màn hình của bạn. Mở hình ảnh đĩa. Bấm đúp vào biểu tượng trình cài đặt để bắt đầu cài đặt.




Để lại một bình luận