Bộ nhớ ngoài đơn giản là ổ cứng từ tính (HDD) hoặc thiết bị lưu trữ trạng thái rắn (SSD) mà bạn kết nối với máy tính bên ngoài khung của nó, thay vì cài đặt bên trong. Ổ cứng là một trong số ít các bộ phận chuyển động trong máy tính hiện đại, vì vậy chúng có khả năng phát triển các vấn đề cao – đặc biệt là trong máy tính xách tay!
Ổ cứng ngoài đặc biệt dễ bị hỏng do sử dụng không đúng cách, trình điều khiển lỗi thời, đi kèm với phần mềm không tương thích trên các hệ điều hành khác nhau, kết nối và ngắt kết nối thường xuyên với các thiết bị khác nhau và trong trường hợp ổ cứng di động hoặc USB, phóng không an toàn.
Là một thiết bị di động mà bạn có thể mang theo bên mình để thuận tiện, bộ nhớ ngoài của bạn tiếp xúc với rung động vật lý liên tục có thể gây ra các sự cố như ổ đĩa không được nhận ra trong Windows.
Khi ổ cứng bên trong hoặc bên ngoài của bạn không được hệ điều hành nhận ra hoặc không thể cấp quyền truy cập vào dữ liệu hiện có hoặc lưu thông tin mới, điều này thường phụ thuộc vào các yếu tố trên. Sửa chữa thiết bị mà không làm mất dữ liệu hoặc làm hỏng máy tính của bạn đòi hỏi một quy trình loại bỏ có phương pháp và các bản sửa lỗi ở cấp độ khác nhau.
Tại sao Ổ cứng gắn ngoài của tôi không được nhận dạng trong Windows?
Như đã giải thích ở trên, có nhiều lý do liên quan đến phần mềm và sự cố phần cứng khiến PC Windows của bạn không thể đọc dữ liệu từ bộ nhớ ngoài của bạn. Tuy nhiên, có bốn vấn đề lớn mà bạn nên cố gắng khắc phục trước khi thuê chuyên gia khôi phục dữ liệu hoặc loại bỏ ổ cứng là đã chết.
Các bản sửa lỗi có thể bạn nên xem xét đầu tiên bao gồm:
- Các vấn đề với kết nối vật lý giữa ổ đĩa và máy tính của bạn.
- Vấn đề quản lý nguồn USB.
- Ổ đĩa chưa được định dạng hoặc được định dạng với một hệ thống tệp không thể nhận ra.
- Các trình điều khiển thiết bị bị thiếu hoặc lỗi thời.
Trước khi thử bất kỳ sửa chữa nào, trước tiên bạn nên chạy tiện ích Trình khắc phục sự cố phần cứng và thiết bị Windows, cũng như Trình khắc phục sự cố Windows USB, để xem liệu chúng có giúp ích được không. Hai công cụ hệ thống này sẽ kiểm tra thiết bị lưu trữ được kết nối với PC và máy tính Cổng USB của máy tính, xác định mọi sự cố đã biết và cố gắng khắc phục chúng tự động.
Bạn có thể tìm kiếm các tiện ích này thông qua tìm kiếm Menu Bắt đầu (Windows Key) hoặc truy cập chúng trong trang Trình gỡ rối cài đặt Windows.
Làm cách nào để sửa ổ cứng ngoài không đọc được?
Bạn đang cố gắng gắn ổ cứng ngoài USB hoặc SSD mới lần đầu tiên, nhưng máy tính của bạn không phản hồi hoặc nhận dạng nó? Bộ lưu trữ ngoài cũ đáng tin cậy của bạn có đột nhiên hoạt động ngay khi bạn cần đính kèm một tệp quan trọng được lưu trữ trên đó không? Không có lý do để hoảng sợ! Có những bước bạn có thể thực hiện để tìm ra vấn đề là gì và nhanh chóng truy cập vào dữ liệu quý giá của bạn.
Dưới đây là các bước bạn nên thử nếu bạn muốn truy cập ổ cứng không phản hồi trên Windows:
1. Kiểm tra kết nối vật lý giữa PC, ổ cứng và nguồn điện bên ngoài của bạn
Một trong những vấn đề phổ biến nhất ngăn hệ thống Windows truy cập ổ đĩa lưu trữ ngoài là kết nối vật lý xấu.
Đầu tiên, trong khi hầu như tất cả các ổ đĩa flash và phần lớn các ổ cứng ngoài nhỏ, không yêu cầu kết nối chuyên dụng với nguồn điện riêng của chúng, khi bạn kết nối một ổ cứng ngoài lớn, dung lượng cao, bạn phải đảm bảo rằng nó đã được cắm vào một ổ cắm điện.
Bất kể kích thước của ổ đĩa ngoài, vấn đề đôi khi là chính cáp USB. Bạn có thể đang cố kết nối sai loại cáp hoặc cáp có thể bị hỏng. Nếu máy tính của bạn không nhận ra ổ cứng ngoài của bạn, hãy thử thay đổi cáp dữ liệu. Nếu cáp nguồn và cáp USB ở trong tình trạng tốt và hoạt động như bình thường, thì bạn sẽ thấy đèn báo và nếu không phải là SSD, hãy nghe thấy ổ đĩa quay.
Nếu bạn sử dụng bộ chia USB ngoài để tăng số lượng cổng bạn có, thiết bị đôi khi có thể gây ra sự cố quản lý nguồn hoặc khả năng tương thích. Khi bạn kết nối một số thiết bị ngoại vi với bộ chia USB, bạn nên cắm bộ nhớ ngoài trực tiếp vào cổng riêng trên PC. Nếu tất cả các cổng của bạn đã đầy, hãy rút phích cắm bộ chia USB và kết nối ổ đĩa di động của bạn để tìm hiểu xem Windows có phát hiện ra không.
2. Vô hiệu hóa tạm dừng chọn lọc USB trong máy tính của bạn Tùy chọn nguồn điện
Nếu bạn có kết nối tốt giữa ổ đĩa ngoài và máy tính nhưng vẫn không được nhận diện, bạn nên tìm hiểu xem cài đặt tùy chọn nguồn treo PC Chọn USB của bạn đang hoạt động. Đây là những gì bạn nên làm:
1. Trên bảng thông báo ở phía dưới bên phải màn hình của bạn, nhấp chuột phải vào biểu tượng pin và chọn Tùy chọn nguồn. Tiếp theo, nhấp vào liên kết Thay đổi Cài đặt Kế hoạch bên cạnh gói năng lượng hoạt động của bạn.
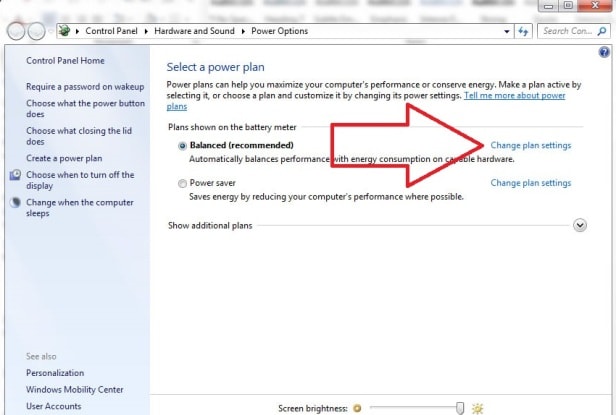
2. Nhấp vào liên kết được đánh dấu Thay đổi Cài đặt nguồn nâng cao.
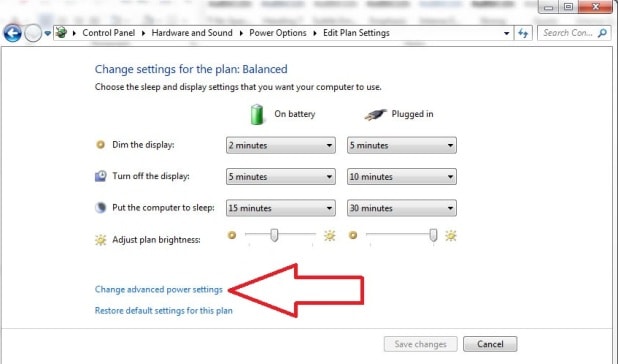
3. Trong cửa sổ mới xuất hiện, điều hướng đến Cài đặt USB, mở rộng cửa sổ và đặt Tạm dừng chọn lọc USB thành Vô hiệu hóa. Nhấp vào Áp dụng.
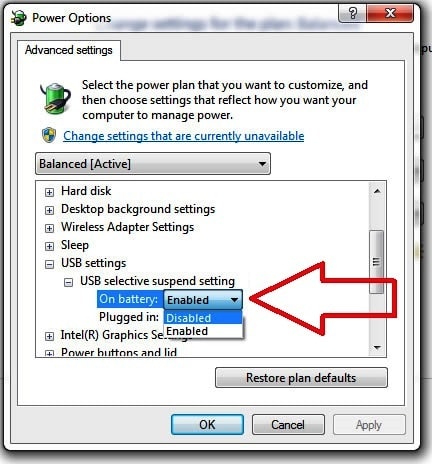
Khi bạn đã hoàn tất, ngắt kết nối và kết nối lại ổ đĩa ngoài.
3. Định dạng và tạo phân vùng mới trên ổ đĩa
Nếu bạn lần đầu tiên kết nối ổ cứng ngoài với máy tính hoặc nếu ổ đĩa mới và chưa sử dụng, PC có thể không phát hiện ra, vì nó không có phân vùng được tạo. Tuy nhiên, bạn có thể thấy rằng ổ đĩa được công nhận bởi tiện ích Windows Disk Management.
Để xác nhận rằng công cụ quản lý đĩa có quyền truy cập vào ổ đĩa ngoài, hãy chuyển đến tìm kiếm menu Bắt đầu, nhập diskmgmt.msc sau đó nhấn Enter. Nếu bạn thấy ổ đĩa ngoài của mình được liệt kê trong cửa sổ công cụ Quản lý đĩa là không liên kết hoặc chưa được phân bổ, tất cả những gì bạn cần làm cho nó xuất hiện vào lần tới khi bạn cắm nó vào máy tính là định dạng nó với hệ thống tệp chính xác.
Cảnh báo: Nếu ổ đĩa đã có dữ liệu trên đó, định dạng sẽ xóa tất cả thông tin trên ổ cứng ngoài. Nếu ổ đĩa chứa dữ liệu bạn muốn giữ, trước tiên bạn nên trích xuất dữ liệu sang thiết bị được hỗ trợ.
4. Cập nhật hoặc cài đặt lại trình điều khiển
Tuy nhiên, PC của bạn đôi khi có thể bị lỗi hoặc đơn giản là từ chối nhận thiết bị lưu trữ ngoài ngay cả khi bạn đã xác nhận kết nối thành công. Trong trường hợp này, vấn đề có thể nằm ở trình điều khiển thiết bị. Trình điều khiển là một phần mềm được cung cấp bởi nhà sản xuất ổ cứng cho phép máy tính của bạn biết về cách giao tiếp với thiết bị. Nếu trình điều khiển bị hỏng hoặc cài đặt không chính xác, bạn sẽ phải cập nhật hoặc cài đặt thủ công.
Để gỡ cài đặt và cài đặt lại trình điều khiển thiết bị:
1. Mở tìm kiếm menu Bắt đầu, nhập Trình quản lý thiết bị và nhấp vào kết quả ở đầu danh sách.
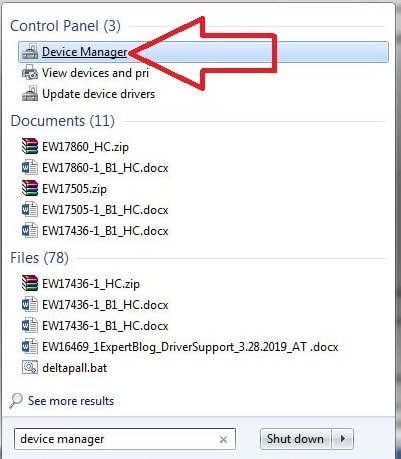
2. Mở rộng nhánh được đánh dấu Ổ đĩa.
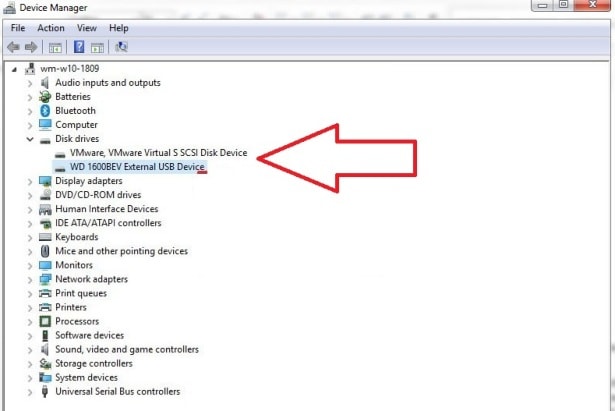
3. Tìm ổ cứng của bạn trong danh sách, nhấp chuột phải và chọn Gỡ cài đặt.
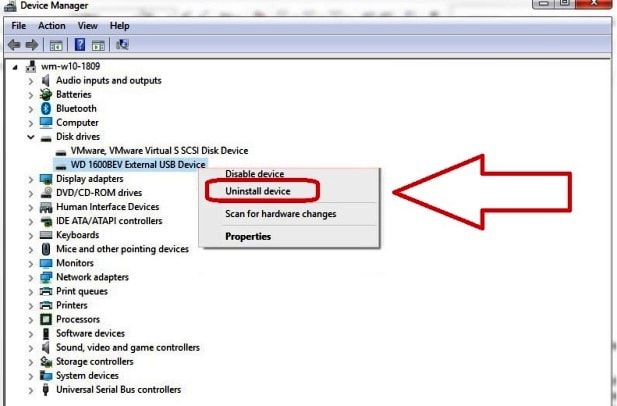
Rút ổ đĩa rời khỏi PC và khởi động lại máy tính của bạn. Cắm lại ổ cứng sau khi bạn đã khởi động lại máy tính.
Khi bạn hoàn thành các bước trên, máy tính của bạn sẽ tự động phát hiện và định cấu hình ổ đĩa của bạn. Tuy nhiên, đây nên là phương sách cuối cùng của bạn và bạn nên làm theo các bước dưới đây thật cẩn thận. Không làm như vậy có thể dẫn đến một hệ thống không ổn định hoặc không sử dụng được và làm hỏng ổ cứng ngoài của bạn.




Để lại một bình luận