 Driver và Phần mềm cho Hệ điều hành: Windows 11, Windows 10, Windows 8, Windows 8.1 (64-bit / 32-bit)
Driver và Phần mềm cho Hệ điều hành: Windows 11, Windows 10, Windows 8, Windows 8.1 (64-bit / 32-bit)
Model máy in: TOSHIBA e-STUDIO409CP
Đây là các trình điều khiển và phần mềm có trong đĩa CD đi kèm với máy in TOSHIBA e-STUDIO409CP.
 TOSHIBA e-STUDIO409CP
TOSHIBA e-STUDIO409CP
Đĩa cài đặt có trình điều khiển này dành cho một số kiểu máy in: TOSHIBA e-STUDIO409CP (eS220 / 240 / 339 / 409 / 449 / 479 / 509).![]()
Tải driver và phần mềm cho TOSHIBA e-STUDIO409CP
Kích thước tệp: 224 MB.
Mô tả file: bộ phần mềm hoàn chỉnh cho máy in TOSHIBA e-STUDIO409CP (trình điều khiển và phần mềm cho máy in, hướng dẫn cài đặt và sử dụng máy in).
Tệp ISO này là hình ảnh của đĩa gốc đi kèm với máy in. Trong các hệ điều hành Windows 11, Windows 10, Windows 8, tệp này có thể được mở bằng chính hệ điều hành. Ngoài ra, để giải nén các tệp từ kho lưu trữ, bạn có thể sử dụng bất kỳ trình lưu trữ hiện đại nào WinRAR, 7zip và các trình lưu trữ khác.
![]()
TOSHIBA e-STUDIO409CP Cài đặt driver cho máy in
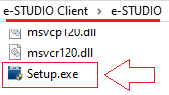 Video này hướng dẫn cài driver cho máy in TOSHIBA e-STUDIO409CP.
Video này hướng dẫn cài driver cho máy in TOSHIBA e-STUDIO409CP.
Cài đặt đúng trình điều khiển máy in: Không kết nối máy in với máy tính. Bắt đầu cài đặt phần mềm trước. Trong quá trình cài đặt, trên màn hình sẽ xuất hiện thông báo cho bạn biết khi nào nên kết nối máy in với máy tính.
 Nếu bạn thấy thông báo ‘Tìm thấy phần cứng mới’ trên màn hình, hãy nhấp vào ‘Hủy’ và ngắt kết nối cáp USB. Sau đó tiến hành cài đặt phần mềm. Một lỗi thường gặp khi cài driver là trước tiên bạn kết nối thiết bị với máy tính bằng cáp USB rồi mới cài đặt driver. Trong trường hợp này, hệ điều hành sẽ phát hiện thiết bị được kết nối và cài đặt trình điều khiển riêng, trình điều khiển này có thể không hoạt động chính xác hoặc hoàn toàn không hoạt động. Tuy nhiên, một số thiết bị khác có thể hoạt động tốt với trình điều khiển được cài đặt bởi hệ điều hành. Do đó, nếu có trình điều khiển được tạo riêng cho thiết bị của bạn, trước tiên hãy bắt đầu cài đặt trình điều khiển này và chỉ sau đó kết nối thiết bị với máy tính.
Nếu bạn thấy thông báo ‘Tìm thấy phần cứng mới’ trên màn hình, hãy nhấp vào ‘Hủy’ và ngắt kết nối cáp USB. Sau đó tiến hành cài đặt phần mềm. Một lỗi thường gặp khi cài driver là trước tiên bạn kết nối thiết bị với máy tính bằng cáp USB rồi mới cài đặt driver. Trong trường hợp này, hệ điều hành sẽ phát hiện thiết bị được kết nối và cài đặt trình điều khiển riêng, trình điều khiển này có thể không hoạt động chính xác hoặc hoàn toàn không hoạt động. Tuy nhiên, một số thiết bị khác có thể hoạt động tốt với trình điều khiển được cài đặt bởi hệ điều hành. Do đó, nếu có trình điều khiển được tạo riêng cho thiết bị của bạn, trước tiên hãy bắt đầu cài đặt trình điều khiển này và chỉ sau đó kết nối thiết bị với máy tính.
TOSHIBA e-STUDIO409CP : Chuẩn bị trước máy in để kết nối với máy tính của bạn. Tháo bao bì ra khỏi máy in và lắp hộp mực và giấy vào.




Để lại một bình luận