 Cách quét và sử dụng phần mềm scan. Khắc phục sự cố khiến máy quét Canon i-SENSYS MF229dw không hoạt động cũng như cách cài đặt và sử dụng phần mềm máy quét đúng cách.
Cách quét và sử dụng phần mềm scan. Khắc phục sự cố khiến máy quét Canon i-SENSYS MF229dw không hoạt động cũng như cách cài đặt và sử dụng phần mềm máy quét đúng cách.
Để sử dụng máy quét Canon i-SENSYS MF229dw và quét tài liệu, ảnh, hãy sử dụng phần mềm “ToolBox”. Phần mềm gốc này nằm trên đĩa CD đi kèm với máy in.
Để sử dụng phần mềm “ToolBox”, bạn phải cài đặt trình điều khiển máy quét. Do đó, trước tiên hãy cài đặt trình điều khiển cho máy quét và máy in Canon i-SENSYS MF229dw, khởi động lại máy tính và sau đó cài đặt phần mềm “ToolBox”.
Các vấn đề khiến máy quét không hoạt động
Nguyên nhân máy quét không hoạt động có thể là do cài đặt sai trình điều khiển máy quét Canon i-SENSYS MF229dw (Bạn sẽ đọc về cách cài đặt trình điều khiển chính xác ở phần sau của bài viết này). Ngoài ra, nguyên nhân khiến máy quét không hoạt động có thể do cáp USB không phù hợp hoặc cổng USB trên máy tính không hoạt động. Do đó, nếu bạn đã cài đặt phần mềm đúng cách nhưng máy quét không hoạt động, hãy kết nối máy in với máy tính qua một cáp USB và không sử dụng bất kỳ bộ điều hợp nào cho việc này. Ngoài ra, hãy thử kết nối cáp USB với cổng USB khác trên máy tính của bạn hoặc sử dụng cáp USB khác.
Nếu máy in và máy quét hoạt động bình thường nhưng ngừng hoạt động sau khi cập nhật hệ điều hành Windows thì hãy gỡ cài đặt trình điều khiển đã cài đặt trước đó và cài đặt lại trình điều khiển. Hãy nhớ khởi động lại máy tính của bạn sau khi cài đặt và sau khi gỡ cài đặt trình điều khiển.
Cách cài đặt trình điều khiển máy quét chính xác và khắc phục sự cố
Canon i-SENSYS MF229dw
Thông tin quan trọng! Không kết nối máy in với máy tính bằng cáp USB. Trước tiên, hãy bắt đầu cài đặt trình điều khiển cho máy in và máy quét Canon i-SENSYS MF229dw của bạn. Trong quá trình cài đặt, một thông báo sẽ xuất hiện trên màn hình cho bạn biết khi nào nên kết nối máy in với máy tính. Sau khi cài đặt trình điều khiển, hãy khởi động lại máy tính của bạn và cài đặt phần mềm “ToolBox”.
 Một lỗi thường gặp khi cài driver là trước tiên bạn kết nối thiết bị với máy tính bằng cáp USB rồi mới cài đặt driver. Trong trường hợp này, hệ điều hành sẽ phát hiện thiết bị được kết nối và cài đặt trình điều khiển riêng, trình điều khiển này có thể không hoạt động chính xác hoặc hoàn toàn không hoạt động. Tuy nhiên, một số thiết bị khác có thể hoạt động tốt với trình điều khiển được cài đặt bởi hệ điều hành. Do đó, nếu có trình điều khiển được tạo riêng cho thiết bị của bạn, trước tiên hãy bắt đầu cài đặt trình điều khiển này và chỉ sau đó kết nối thiết bị với máy tính. Nếu bạn cài đặt trình điều khiển không chính xác, hãy gỡ cài đặt trình điều khiển, khởi động lại máy tính và cài đặt lại phần mềm. Hãy nhớ khởi động lại máy tính của bạn sau khi cài đặt và sau khi gỡ cài đặt trình điều khiển.
Một lỗi thường gặp khi cài driver là trước tiên bạn kết nối thiết bị với máy tính bằng cáp USB rồi mới cài đặt driver. Trong trường hợp này, hệ điều hành sẽ phát hiện thiết bị được kết nối và cài đặt trình điều khiển riêng, trình điều khiển này có thể không hoạt động chính xác hoặc hoàn toàn không hoạt động. Tuy nhiên, một số thiết bị khác có thể hoạt động tốt với trình điều khiển được cài đặt bởi hệ điều hành. Do đó, nếu có trình điều khiển được tạo riêng cho thiết bị của bạn, trước tiên hãy bắt đầu cài đặt trình điều khiển này và chỉ sau đó kết nối thiết bị với máy tính. Nếu bạn cài đặt trình điều khiển không chính xác, hãy gỡ cài đặt trình điều khiển, khởi động lại máy tính và cài đặt lại phần mềm. Hãy nhớ khởi động lại máy tính của bạn sau khi cài đặt và sau khi gỡ cài đặt trình điều khiển.
Cách gỡ cài đặt driver trong hệ điều hành Windows 10
Ngắt kết nối cáp USB kết nối máy in với máy tính. Trong hệ điều hành Windows, hãy nhấp vào nút “Bắt đầu”, “Cài đặt” và sau đó nhấp vào “Ứng dụng”. Trong danh sách các chương trình đã cài đặt, tìm và nhấp chuột trái vào trình điều khiển máy in hoặc máy quét Canon i-SENSYS MF229dw và nhấp vào nút “Gỡ cài đặt”, sau đó nhấp lại vào nút “Gỡ cài đặt”. Để xác nhận việc gỡ bỏ phần mềm, hãy nhấp vào “Có” và làm theo hướng dẫn trên màn hình điều khiển. Tương tự như vậy, hãy xóa tất cả trình điều khiển và phần mềm có tên máy in và máy quét của bạn. Sau đó, khởi động lại máy tính của bạn.
Tải driver máy in, máy scan cho Canon i-SENSYS MF229dw. Các trình điều khiển này được thiết kế cho các hệ điều hành: Windows 11, Windows 10, Windows 8, Windows 8.1, Windows 7, Windows Vista, Windows XP (64-bit / 32-bit).
![]()
Canon i-SENSYS MF229dw Driver máy in và máy quét
![]()
Tải driver máy in và máy quét cho Windows (64-bit)
Tải driver máy in và máy quét cho Windows (32-bit)
MFDrivers
Nếu bạn muốn tải xuống các trình điều khiển này từ trang web của Canon, hãy tải xuống trình điều khiển có từ ‘MFDrivers’ trong tên. Tệp này chứa tất cả các trình điều khiển cần thiết cho máy in và máy quét Canon i-SENSYS MF229dw. Bạn không cần bất kỳ trình điều khiển nào khác. Nếu không muốn tự mình tìm kiếm các trình điều khiển và phần mềm cần thiết, bạn có thể tải chúng xuống từ các liên kết trên trang này của trang web. Việc tải xuống trình điều khiển sẽ theo các liên kết tương tự như trên trang web của Canon.
Sau khi cài đặt trình điều khiển và khởi động lại máy tính, hãy cài đặt phần mềm quét “ToolBox”. Không có vấn đề gì khi cài đặt phần mềm này. Chỉ cần bắt đầu cài đặt và làm theo hướng dẫn trên màn hình điều khiển của bạn.
Canon i-SENSYS MF229dw Scanner Software
![]()
Tải xuống phần mềm “ToolBox” cho máy quét
Hướng dẫn cách scan bằng phần mềm “ToolBox” và cài đặt dễ dàng cho máy scan Canon. Sau khi cài đặt phần mềm “ToolBox”, một lối tắt đến phần mềm này sẽ được tạo trên màn hình máy tính.
Sau khi cài đặt phần mềm “ToolBox”, một lối tắt đến phần mềm này sẽ được tạo trên màn hình máy tính.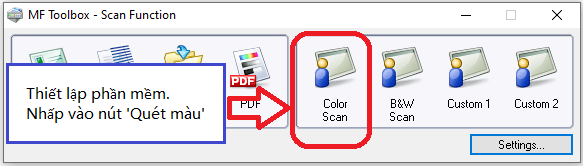 Để thiết lập phần mềm, hãy kết nối thiết bị với máy tính và nhấp vào nút “Quét màu”.
Để thiết lập phần mềm, hãy kết nối thiết bị với máy tính và nhấp vào nút “Quét màu”.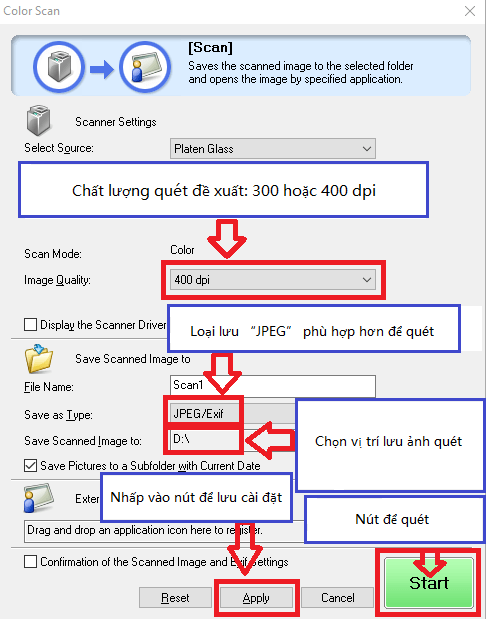 Chất lượng quét được khuyến nghị đặt: 300 hoặc 400 dpi (phù hợp để quét mọi tài liệu và ảnh). Chất lượng càng cao thì thời gian quét càng lâu và kích thước tệp càng lớn. Loại lưu “JPEG” phù hợp hơn để quét. Chọn vị trí lưu hình ảnh được quét. Nhấp vào nút “Áp dụng” để lưu cài đặt phần mềm. Không có cài đặt khác được yêu cầu. Để quét, nhấn nút ‘Bắt đầu’. Phần mềm cho phép bạn quét nhanh chóng và thuận tiện.
Chất lượng quét được khuyến nghị đặt: 300 hoặc 400 dpi (phù hợp để quét mọi tài liệu và ảnh). Chất lượng càng cao thì thời gian quét càng lâu và kích thước tệp càng lớn. Loại lưu “JPEG” phù hợp hơn để quét. Chọn vị trí lưu hình ảnh được quét. Nhấp vào nút “Áp dụng” để lưu cài đặt phần mềm. Không có cài đặt khác được yêu cầu. Để quét, nhấn nút ‘Bắt đầu’. Phần mềm cho phép bạn quét nhanh chóng và thuận tiện.
Canon i-SENSYS MF229dw
Nếu gặp vấn đề khi sử dụng phần mềm này, bạn có thể sử dụng cách dễ dàng hơn để quét tài liệu và ảnh. Sử dụng phần mềm “Windows Fax and Scan” để quét tài liệu. Phần mềm này có trong hệ điều hành Windows. Cách nhanh nhất và dễ nhất để mở “Windows Fax and Scan” là tìm kiếm nó. Nhập ‘Windows Fax’ vào thanh tìm kiếm và chọn nó trong kết quả tìm kiếm. Trong Windows 10, thanh tìm kiếm nằm ngay cạnh nút “Bắt đầu”.




Để lại một bình luận