 Trình điều khiển và Phần mềm cho hệ điều hành: Windows 11 và Windows 10 (64-bit). Mac OS không được hỗ trợ.
Trình điều khiển và Phần mềm cho hệ điều hành: Windows 11 và Windows 10 (64-bit). Mac OS không được hỗ trợ.
Mẫu chuột: Razer Cobra
Tên sản phẩm: Cobra
Số mô hình: RZ01-0465
Mã sản phẩm: RZ01-04650100-R3M1
Trình điều khiển cho thiết bị Razer được cài đặt hoặc cập nhật bằng phần mềm “Razer Synapse”. Phần mềm này tự động phát hiện thiết bị Razer của bạn được kết nối với máy tính và cho phép bạn thực hiện các cài đặt cần thiết. Nếu thiết bị của bạn không tương thích với phần mềm “Razer Synapse”, hệ điều hành Windows sẽ tự động cài đặt đúng trình điều khiển. Do đó, không cần phải tải xuống trình điều khiển riêng biệt.
Phần mềm “Razer Synapse” có hai phiên bản: phiên bản 2 và phiên bản 3. Các thiết bị cũ hơn được hỗ trợ bởi phần mềm “Razer Synapse 2”. Một số thiết bị được hỗ trợ bởi cả hai phiên bản của phần mềm này. Tất cả các thiết bị mới chỉ được hỗ trợ bởi phần mềm “Razer Synapse 3”. Thiết bị của bạn tương thích với phần mềm “Razer Synapse 3”.
Để sử dụng phần mềm “Razer Synapse”, bạn cần tạo một tài khoản (tài khoản Razer ID) trên trang web chính thức https://razerid.razer.com/new.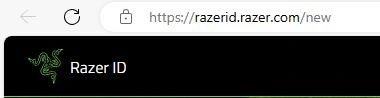 Bạn có thể tạo tài khoản trước hoặc sau khi cài đặt phần mềm (bắt buộc phải có địa chỉ email). Sử dụng tên người dùng và mật khẩu để đăng nhập vào tài khoản của bạn để bắt đầu sử dụng phần mềm. Sau đó, tất cả các chức năng của thiết bị sẽ khả dụng ngoại tuyến và không có kết nối Internet. Nếu trước đây bạn chưa đăng ký phần mềm này, bạn sẽ cần phải đăng ký mới. Nếu trước đây bạn đã đăng ký ít nhất một phiên bản của phần mềm này thì bạn có thể và nên sử dụng cùng thông tin đăng nhập và mật khẩu trong phiên bản khác của phần mềm.
Bạn có thể tạo tài khoản trước hoặc sau khi cài đặt phần mềm (bắt buộc phải có địa chỉ email). Sử dụng tên người dùng và mật khẩu để đăng nhập vào tài khoản của bạn để bắt đầu sử dụng phần mềm. Sau đó, tất cả các chức năng của thiết bị sẽ khả dụng ngoại tuyến và không có kết nối Internet. Nếu trước đây bạn chưa đăng ký phần mềm này, bạn sẽ cần phải đăng ký mới. Nếu trước đây bạn đã đăng ký ít nhất một phiên bản của phần mềm này thì bạn có thể và nên sử dụng cùng thông tin đăng nhập và mật khẩu trong phiên bản khác của phần mềm.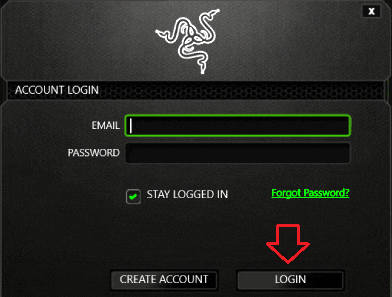 Một số người dùng không thích tạo tài khoản, nhưng nếu không làm như vậy, bạn sẽ không thể sử dụng và cập nhật phần mềm “Razer Synapse” hoặc sử dụng tất cả các tính năng của thiết bị. Thiết bị của bạn tương thích với phần mềm “Razer Synapse 3”. Tải xuống phần mềm từ trang web chính thức.
Một số người dùng không thích tạo tài khoản, nhưng nếu không làm như vậy, bạn sẽ không thể sử dụng và cập nhật phần mềm “Razer Synapse” hoặc sử dụng tất cả các tính năng của thiết bị. Thiết bị của bạn tương thích với phần mềm “Razer Synapse 3”. Tải xuống phần mềm từ trang web chính thức.![]()
Phần mềm dành cho hệ điều hành Windows
![]()
Tải phần mềm “Razer Synapse 3”
Phần mềm này chỉ tương thích với hệ điều hành: Windows 11 và Windows 10 (64-bit). Hệ điều hành Mac không được hỗ trợ.
Mẫu chuột: Razer Cobra
Tên sản phẩm: Cobra
Số mô hình: RZ01-0465
Mã sản phẩm: RZ01-04650100-R3M1
Cách điều chỉnh cài đặt DPI trên chuột Razer thông qua ‘Razer Synapse’.
Mở ‘Razer Synapse’ và nhấp vào ‘chuột’ của bạn. Chuyển đến tab ‘Hiệu suất’. Bật ‘Giai đoạn nhạy cảm’. Chọn số lượng giai đoạn nhạy cảm mà bạn thích. Nhập vào giai đoạn DPI cụ thể mà bạn muốn áp dụng.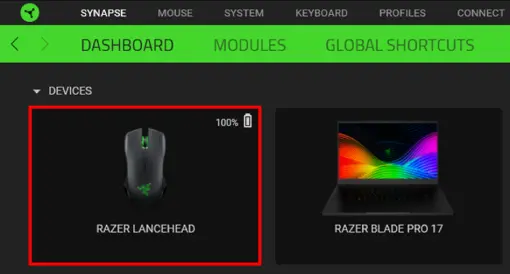

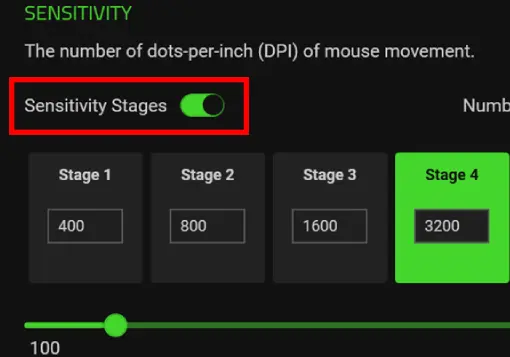
Cách thay đổi độ nhạy dpi trên chuột Razer theo cách thủ công.
Tùy thuộc vào chuột, tốc độ nhạy có thể thấp tới 100 dpi và cao tới 26.000 dpi. Thực hiện theo các bước bên dưới để điều chỉnh dpi theo cách thủ công. Kiểm tra các nút DPI ở phía sau con lăn. Tăng, giảm hoặc chuyển đổi qua lại các giai đoạn DPI bằng cách sử dụng các nút nhạy của chuột. Đối với các nút có độ nhạy kép: Nút đầu tiên từ cuộn sẽ tăng PPI khi nhấp chuột. Nhấp vào đây nhiều lần cho đến khi bạn đạt được độ nhạy mà bạn mong muốn. Nút thứ hai trong cuộn sẽ giảm độ nhạy sáng khi nhấp chuột. Nhấp vào nút này xen kẽ với nút tăng để có được mức điều chỉnh chính xác mà bạn muốn đạt được.
Đối với các nút có độ nhạy kép: Nút đầu tiên từ cuộn sẽ tăng PPI khi nhấp chuột. Nhấp vào đây nhiều lần cho đến khi bạn đạt được độ nhạy mà bạn mong muốn. Nút thứ hai trong cuộn sẽ giảm độ nhạy sáng khi nhấp chuột. Nhấp vào nút này xen kẽ với nút tăng để có được mức điều chỉnh chính xác mà bạn muốn đạt được.
Đối với các nút có độ nhạy đơn: Bấm vào nút chu kỳ DPI nhiều lần để tăng dần cho đến khi bạn đạt được độ nhạy mong muốn.
Cách khắc phục “Razer Synapse 3” khi bị treo hoặc không khởi động được.
Thực hiện theo các bước bên dưới để khắc phục Razer Synapse 3 khi gặp sự cố hoặc không khởi động được. Nhấp chuột phải vào biểu tượng Razer Central trên khay hệ thống. Nhấp vào ‘Đăng nhập’ và nhập tài khoản RazerID hoặc Khách đã đăng ký của bạn. Chạy “Razer Synapse 3” với tư cách quản trị viên.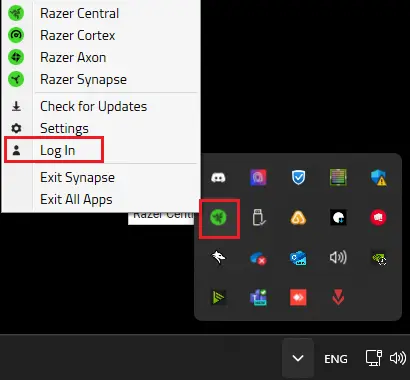 Chạy ‘Trình quản lý tác vụ’ nếu sự cố vẫn tiếp diễn. Chuyển đến “Dịch vụ”. Kiểm tra xem các dịch vụ sau có đang chạy hay không: Razer “Dịch vụ trung tâm”, Razer “Dịch vụ Synapse”.
Chạy ‘Trình quản lý tác vụ’ nếu sự cố vẫn tiếp diễn. Chuyển đến “Dịch vụ”. Kiểm tra xem các dịch vụ sau có đang chạy hay không: Razer “Dịch vụ trung tâm”, Razer “Dịch vụ Synapse”.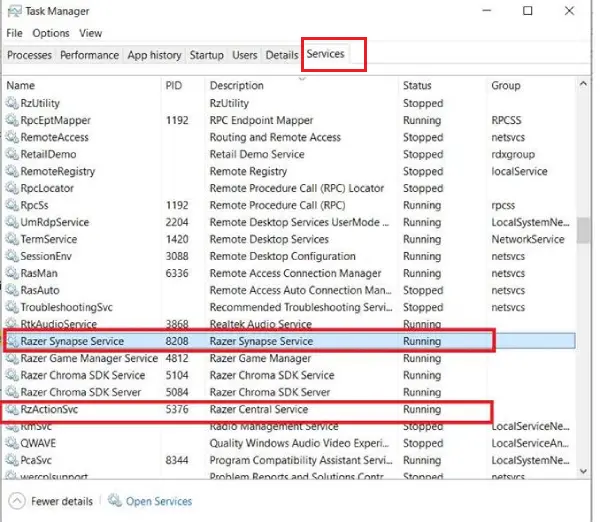 Nhấp chuột phải vào “Dịch vụ trung tâm Razer”. Chọn “Bắt đầu” hoặc “Khởi động lại”. Thực hiện tương tự với “Dịch vụ Synapse của Razer”. Nếu sự cố vẫn tiếp diễn, hãy thực hiện cài đặt lại sạch “Razer Synapse 3”.
Nhấp chuột phải vào “Dịch vụ trung tâm Razer”. Chọn “Bắt đầu” hoặc “Khởi động lại”. Thực hiện tương tự với “Dịch vụ Synapse của Razer”. Nếu sự cố vẫn tiếp diễn, hãy thực hiện cài đặt lại sạch “Razer Synapse 3”.
Mẫu chuột: Razer Cobra
Tên sản phẩm: Cobra
Số mô hình: RZ01-0465
Mã sản phẩm: RZ01-04650100-R3M1




Để lại một bình luận