![]() Trước khi mua TV hoặc màn hình máy tính, hãy kiểm tra các điểm ảnh chết và các lỗi khác. Để thực hiện việc này, hãy tải các hình ảnh có màu sắc khác nhau vào ổ flash USB.
Trước khi mua TV hoặc màn hình máy tính, hãy kiểm tra các điểm ảnh chết và các lỗi khác. Để thực hiện việc này, hãy tải các hình ảnh có màu sắc khác nhau vào ổ flash USB.
Để xác minh, bạn sẽ cần ảnh có màu đỏ, xanh lá cây và xanh dương vì pixel chỉ có ba màu này. Bạn cũng sẽ cần những bức ảnh có màu trắng và đen, trên đó có thể nhìn thấy rõ các pixel bị hỏng và các khuyết điểm khác. Những hình ảnh này sẽ đủ để kiểm tra bất kỳ TV hoặc màn hình nào.
TV và màn hình có tỷ lệ khung hình khác nhau. Do đó, hãy tìm xem TV hoặc màn hình của bạn có tỷ lệ khung hình nào và tải xuống tệp mong muốn. Các tỷ lệ khung hình phổ biến nhất là 16:9, 22:9, 4:3. Nếu không có thông tin về tỷ lệ khung hình của màn hình TV trên trang web của cửa hàng, thì hãy tải lên những bức ảnh có độ phân giải phù hợp với độ phân giải của màn hình TV. Độ phân giải màn hình TV phổ biến nhất là: 3840×2160, 1920×1080, 1366×768.
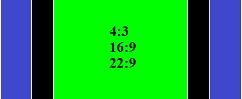
Tải xuống tệp có hình ảnh với nhiều màu sắc khác nhau để kiểm tra màn hình TV và màn hình máy tính.
|
Tải xuống tệp có hình ảnh cho màn hình có tỷ lệ khung hình – 16:9 (Đối với TV và màn hình máy tính có độ phân giải màn hình: 3840×2160 4K, 2560×1440 WQXGA, 1920×1080 Full HD, 1366×768 HD) |
|
Tải xuống tệp có hình ảnh cho màn hình có tỷ lệ khung hình – 21:9 (Đối với TV và màn hình máy tính có độ phân giải màn hình: 3440×1440, 2560×1080 UWHD) |
|
Tải xuống tệp có hình ảnh cho màn hình có tỷ lệ khung hình – 4:3 (Đối với TV và màn hình máy tính có độ phân giải màn hình: 1440×1080 Full HD, 1024×768 XGA, 640×480 VGA) |
|
Tải xuống tệp có hình ảnh cho màn hình có tỷ lệ khung hình – 32:9 (Đối với TV và màn hình máy tính có độ phân giải màn hình: 5120×1440, 3840×1080) |
Mô tả tệp: lưu trữ hình ảnh có màu đỏ, xanh lá cây, xanh dương, trắng và đen. Định dạng hình ảnh là JPEG (JPG). Trước khi sử dụng ảnh, hãy đảm bảo giải nén chúng khỏi kho lưu trữ.
![]()
Nếu TV hoặc màn hình máy tính có độ phân giải màn hình hiếm, thì bản thân bạn có thể tạo ảnh có kích thước mong muốn. Để làm được điều này, bạn có thể sử dụng phần mềm Paint có sẵn trong hệ điều hành Windows. Để thực hiện việc này, hãy tải xuống bất kỳ tệp nào có hình ảnh có màu sắc khác nhau từ trang web này và sử dụng phần mềm Paint để thay đổi kích thước những hình ảnh này. Loại tệp phải là JPEG (JPG) hoặc PNG. Đây là những định dạng hình ảnh phổ biến nhất có thể được xem trên bất kỳ TV nào.
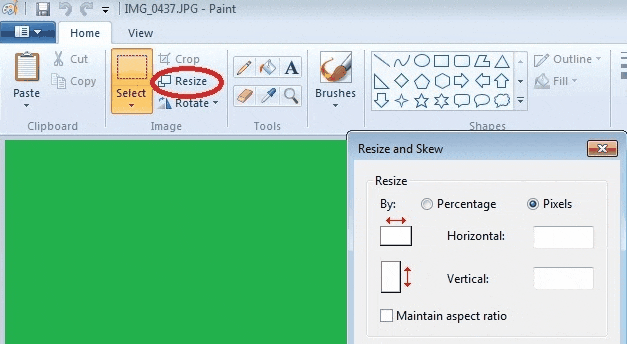
Trong cửa hàng, hãy kết nối ổ flash USB với đầu nối USB của TV và bắt đầu xem các hình ảnh có màu sắc khác nhau. Kiểm tra cẩn thận toàn bộ màn hình TV và nếu không có dấu chấm nào trên đó thì cũng không có điểm ảnh chết. Nếu có dấu chấm, hãy yêu cầu người bán thay thế TV và lặp lại kiểm tra.
Điểm ảnh chết trông như thế nào.
![]()
Sử dụng máy tính xách tay để kiểm tra màn hình máy tính hoặc TV xem có điểm ảnh chết không
Màn hình máy tính không có phần mềm và đầu nối USB cần thiết để kết nối ổ flash USB và xem ảnh. Do đó, để kiểm tra màn hình, bạn cần kết nối màn hình với máy tính hoặc máy tính xách tay.
Tốt nhất bạn nên sử dụng máy tính xách tay để kiểm tra, nhưng bạn cần mang máy tính xách tay và cáp HDMI hoặc DisplayPort đến cửa hàng để thực hiện việc này. Bạn có thể sử dụng cáp đi kèm với màn hình hoặc TV của mình. Kiểm tra trước xem máy tính xách tay của bạn có đầu nối để kết nối cáp này không. Tải hình ảnh có nhiều màu sắc khác nhau vào máy tính xách tay của bạn và đến cửa hàng.
Nếu bạn không được phép mang máy tính xách tay vào cửa hàng, hãy yêu cầu người bán kết nối màn hình với bất kỳ máy tính nào khác có trong cửa hàng. Sau đó, sử dụng ổ đĩa flash có hình ảnh để kiểm tra màn hình.
Ở nhiều cửa hàng, kiểm tra màn hình là một dịch vụ trả phí. Do đó, nếu không muốn trả phí, bạn có thể tự kiểm tra màn hình hoặc TV.
Trong tất cả các TV LCD, hình ảnh được hình thành từ các pixel màu đỏ, xanh lá cây và xanh lam. Mỗi pixel có bóng bán dẫn riêng điều khiển bật và tắt. Một số bóng bán dẫn có thể không hoạt động bình thường. Nếu bóng bán dẫn không hoạt động bình thường, thì pixel sẽ liên tục bật hoặc tắt.
Pixel bị hỏng hoặc ‘chết’ là pixel có bóng bán dẫn ngừng hoạt động. Những pixel như vậy không phát sáng ở bất kỳ màu nào và có màu đen vĩnh viễn. Trên nền trắng, các pixel như vậy có thể nhìn thấy rõ ràng.
![]()
Ngoài ra còn có các pixel bị kẹt – đây là các chấm màu đỏ, xanh lá cây, xanh dương hoặc trắng hiển thị rõ ràng trên nền đen.
Các nhà sản xuất TV và màn hình cho rằng 1 hoặc 2 điểm ảnh chết không phải là một cuộc hôn nhân. Nếu bạn mua TV và sau đó phát hiện điểm ảnh chết trên màn hình TV, bạn sẽ không thể trả lại TV cho cửa hàng. Do đó, hãy chắc chắn kiểm tra màn hình điều khiển trước khi mua.




Để lại một bình luận