![]() Hệ điều hành: Windows 11, Windows 10, Windows 8, Windows 8.1, Windows 7, Windows Vista, Windows XP (64-bit / 32-bit)
Hệ điều hành: Windows 11, Windows 10, Windows 8, Windows 8.1, Windows 7, Windows Vista, Windows XP (64-bit / 32-bit)
NVIDIA Quadro Phần mềm Driver đồ họa. Phiên bản: R375 U2 (375.86)
Phần mềm Driver đồ họa cho Windows
Phần mềm Driver cho Windows 10, Windows 11 (64 bit) Tải xuống
Phần mềm Driver cho Windows 10 (32 bit) Tải xuống
Phần mềm Driver cho Windows 7, 8, 8.1 (64 bit) Tải xuống
Phần mềm Driver cho Windows 7, 8, 8.1 (32 bit) Tải xuống
Phần mềm Driver cho Windows Vista (64 bit) Tải xuống
Phần mềm Driver cho Windows Vista (32 bit) Tải xuống
Tải phần mềm Driver cho Windows XP
Sản phẩm được hỗ trợ
Quadro Series: Quadro P6000, Quadro P5000, Quadro M6000 24GB, Quadro M6000, Quadro M5000, Quadro M4000, Quadro M2000, Quadro K6000, Quadro K5200, Quadro K5000, Quadro K4000, Quadro K4200, Quadro K2200, Quadro K2000, Quadro K2000D, Quadro K1200, Quadro K620, Quadro K600, Quadro K420, Quadro 6000, Quadro 5000, Quadro 4000, Quadro 2000, Quadro 2000D, Quadro 600, Quadro 410
Quadro Series (Notebooks): Quadro M5500, Quadro M5000M, Quadro M4000M, Quadro M3000M, Quadro M2000M, Quadro M1000M, Quadro M600M, Quadro M500M, Quadro K5100M, Quadro K5000M, Quadro K4100M, Quadro K4000M, Quadro K3100M, Quadro K2200M, Quadro K2100M, Quadro K3000M, Quadro K2000M, Quadro K1100M, Quadro K1000M, Quadro K620M, Quadro K610M, Quadro K510M, Quadro K500M, Quadro 5010M, Quadro 5000M, Quadro 4000M, Quadro 3000M, Quadro 2000M
Quadro Blade/Embedded Series: Quadro M5000 SE, Quadro M3000 SE, Quadro K3100M, Quadro 500M, Quadro 1000M, Quadro 3000M, Quadro 4000M
Quadro NVS Series: NVS 510, NVS 315, NVS 310
Quadro NVS Series (Notebooks): NVS 5400M, NVS 5200M, NVS 4200M
Quadro Plex Series: Quadro Plex 7000
Quadro Sync Series: Quadro Sync, Quadro G-Sync II, Quadro G-Sync I
NVS Series: NVS 810, NVS 510, NVS 315, NVS 310
NVS Series (Notebooks): NVS 5400M, NVS 5200M, NVS 4200M
Bạn nên sử dụng hệ điều hành Windows để tải xuống hoặc cập nhật trình điều khiển cạc video. Đây là cách an toàn và đáng tin cậy nhất để tải xuống hoặc cập nhật trình điều khiển. Hệ điều hành Windows tự tải xuống và cài đặt trình điều khiển mới đã được xác minh.
Cách cập nhật trình điều khiển card màn hình trong hệ điều hành Windows.
Mở ‘Trình quản lý thiết bị’. Để thực hiện việc này, trong thanh tìm kiếm của Windows, hãy viết: ‘Device Manager’. Nhấp chuột phải vào tên của thẻ video và trong tab mở ra, nhấp vào ‘Cập nhật Trình điều khiển’.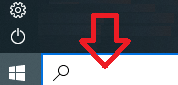
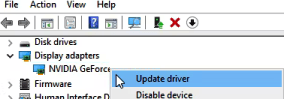 Trong tab mới mở ra, hãy nhấp vào ‘Tự động tìm kiếm Trình điều khiển’. Hệ điều hành Windows sẽ tìm và cài đặt trình điều khiển card đồ họa mới.
Trong tab mới mở ra, hãy nhấp vào ‘Tự động tìm kiếm Trình điều khiển’. Hệ điều hành Windows sẽ tìm và cài đặt trình điều khiển card đồ họa mới.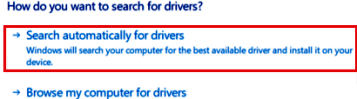 Nếu bạn cần trình điều khiển cạc đồ họa mới nhất chưa được kiểm tra đầy đủ về khả năng tương thích với hệ điều hành Windows, bạn có thể tải xuống từ trang web của NVIDIA – https://www.nvidia.com/en-gb/geforce/drivers/
Nếu bạn cần trình điều khiển cạc đồ họa mới nhất chưa được kiểm tra đầy đủ về khả năng tương thích với hệ điều hành Windows, bạn có thể tải xuống từ trang web của NVIDIA – https://www.nvidia.com/en-gb/geforce/drivers/
Phần mềm GeForce Experience tùy chọn.
GeForce Experience là một ứng dụng phần mềm do NVIDIA phát triển cho phép người dùng tối ưu hóa trải nghiệm chơi trò chơi của họ trên PC được trang bị card đồ họa NVIDIA. Để cài đặt GeForce Experience, bạn có thể tải xuống phần mềm từ trang web NVIDIA (https://www.nvidia.com/en-us/geforce/geforce-experience/). Sau khi quá trình tải xuống hoàn tất, hãy mở trình cài đặt và làm theo lời nhắc để cài đặt phần mềm.
Tải xuống phần mềm GeForce Experience
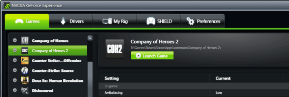 Sau khi cài đặt, GeForce Experience có thể tự động tối ưu hóa cài đặt trò chơi cho cấu hình hệ thống cụ thể của bạn, cũng như cung cấp các bản cập nhật trình điều khiển, đồng thời ghi lại và chia sẻ cảnh quay trò chơi. Ngoài ra, nó cũng cung cấp lớp phủ trong trò chơi để truy cập vào các tính năng như ghi và chụp ảnh màn hình cũng như thư viện trò chơi tích hợp để dễ dàng truy cập vào tất cả các trò chơi của bạn.
Sau khi cài đặt, GeForce Experience có thể tự động tối ưu hóa cài đặt trò chơi cho cấu hình hệ thống cụ thể của bạn, cũng như cung cấp các bản cập nhật trình điều khiển, đồng thời ghi lại và chia sẻ cảnh quay trò chơi. Ngoài ra, nó cũng cung cấp lớp phủ trong trò chơi để truy cập vào các tính năng như ghi và chụp ảnh màn hình cũng như thư viện trò chơi tích hợp để dễ dàng truy cập vào tất cả các trò chơi của bạn.




Để lại một bình luận