![]() Hệ điều hành: Windows 11, Windows 10, Windows 8, Windows 8.1, Windows 7, Windows Vista, Windows XP (64-bit / 32-bit)
Hệ điều hành: Windows 11, Windows 10, Windows 8, Windows 8.1, Windows 7, Windows Vista, Windows XP (64-bit / 32-bit)
Phần mềm Driver đồ họa NVIDIA GeForce. Phiên bản: 342.00
Phần mềm Driver đồ họa cho Desktop PC
Tải Driver cho Windows 10, Windows 11 (64-bit)
Tải Driver cho Windows 10 (32-bit)
Tải Driver cho Windows 7, 8, 8.1, Vista (64-bit)
Tải Driver cho Windows 7, 8, 8.1, Vista (32-bit)
Tải phần mềm Driver cho Windows XP
Tải phần mềm Driver đồ họa cho Notebook / Laptop
Sản phẩm được hỗ trợ
GeForce 400 Series: GeForce 405
GeForce 300 Series: GeForce GT 340, GeForce GT 330, GeForce GT 320, GeForce 315, GeForce 310
GeForce 200 Series: GeForce GTX 295, GeForce GTX 285, GeForce GTX 280, GeForce GTX 275, GeForce GTX 260, GeForce GTS 250, GeForce GTS 240, GeForce GT 230, GeForce GT 240, GeForce GT 220, GeForce G210, GeForce 210, GeForce 205
GeForce 100 Series: GeForce GT 140, GeForce GT 130, GeForce GT 120, GeForce G100
GeForce 9 Series: GeForce 9800 GX2, GeForce 9800 GTX/GTX+, GeForce 9800 GT, GeForce 9600 GT, GeForce 9600 GSO, GeForce 9600 GSO 512, GeForce 9600 GS, GeForce 9500 GT, GeForce 9500 GS, GeForce 9400 GT, GeForce 9400, GeForce 9300 GS, GeForce 9300 GE, GeForce 9300 SE, GeForce 9300, GeForce 9200, GeForce 9100
GeForce 8 Series: GeForce 8800 Ultra, GeForce 8800 GTX, GeForce 8800 GTS 512, GeForce 8800 GTS, GeForce 8800 GT, GeForce 8800 GS, GeForce 8600 GTS, GeForce 8600 GT, GeForce 8600 GS, GeForce 8500 GT, GeForce 8400 GS, GeForce 8400 SE, GeForce 8400, GeForce 8300 GS, GeForce 8300, GeForce 8200, GeForce 8200 /nForce 730a, GeForce 8100 /nForce 720a
ION (Desktops): ION
ION LE (Desktops): ION LE
Bạn nên sử dụng hệ điều hành Windows để tải xuống hoặc cập nhật trình điều khiển cạc video. Đây là cách an toàn và đáng tin cậy nhất để tải xuống hoặc cập nhật trình điều khiển. Hệ điều hành Windows tự tải xuống và cài đặt trình điều khiển mới đã được xác minh.
Cách cập nhật trình điều khiển card màn hình trong hệ điều hành Windows.
Mở ‘Trình quản lý thiết bị’. Để thực hiện việc này, trong thanh tìm kiếm của Windows, hãy viết: ‘Device Manager’. Nhấp chuột phải vào tên của thẻ video và trong tab mở ra, nhấp vào ‘Cập nhật Trình điều khiển’.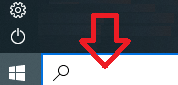
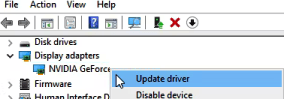 Trong tab mới mở ra, hãy nhấp vào ‘Tự động tìm kiếm Trình điều khiển’. Hệ điều hành Windows sẽ tìm và cài đặt trình điều khiển card đồ họa mới.
Trong tab mới mở ra, hãy nhấp vào ‘Tự động tìm kiếm Trình điều khiển’. Hệ điều hành Windows sẽ tìm và cài đặt trình điều khiển card đồ họa mới.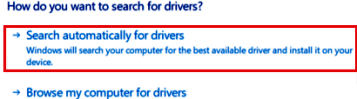 Nếu bạn cần trình điều khiển cạc đồ họa mới nhất chưa được kiểm tra đầy đủ về khả năng tương thích với hệ điều hành Windows, bạn có thể tải xuống từ trang web của NVIDIA – https://www.nvidia.com/en-gb/geforce/drivers/
Nếu bạn cần trình điều khiển cạc đồ họa mới nhất chưa được kiểm tra đầy đủ về khả năng tương thích với hệ điều hành Windows, bạn có thể tải xuống từ trang web của NVIDIA – https://www.nvidia.com/en-gb/geforce/drivers/
Phần mềm GeForce Experience tùy chọn.
GeForce Experience là một ứng dụng phần mềm do NVIDIA phát triển cho phép người dùng tối ưu hóa trải nghiệm chơi trò chơi của họ trên PC được trang bị card đồ họa NVIDIA. Để cài đặt GeForce Experience, bạn có thể tải xuống phần mềm từ trang web NVIDIA (https://www.nvidia.com/en-us/geforce/geforce-experience/). Sau khi quá trình tải xuống hoàn tất, hãy mở trình cài đặt và làm theo lời nhắc để cài đặt phần mềm.
Tải xuống phần mềm GeForce Experience
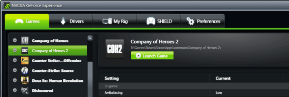 Sau khi cài đặt, GeForce Experience có thể tự động tối ưu hóa cài đặt trò chơi cho cấu hình hệ thống cụ thể của bạn, cũng như cung cấp các bản cập nhật trình điều khiển, đồng thời ghi lại và chia sẻ cảnh quay trò chơi. Ngoài ra, nó cũng cung cấp lớp phủ trong trò chơi để truy cập vào các tính năng như ghi và chụp ảnh màn hình cũng như thư viện trò chơi tích hợp để dễ dàng truy cập vào tất cả các trò chơi của bạn.
Sau khi cài đặt, GeForce Experience có thể tự động tối ưu hóa cài đặt trò chơi cho cấu hình hệ thống cụ thể của bạn, cũng như cung cấp các bản cập nhật trình điều khiển, đồng thời ghi lại và chia sẻ cảnh quay trò chơi. Ngoài ra, nó cũng cung cấp lớp phủ trong trò chơi để truy cập vào các tính năng như ghi và chụp ảnh màn hình cũng như thư viện trò chơi tích hợp để dễ dàng truy cập vào tất cả các trò chơi của bạn.




Để lại một bình luận