 Tai nghe HyperX Cloud Flight – HX-HSCF-BK
Tai nghe HyperX Cloud Flight – HX-HSCF-BK
Cập nhật chương trình cơ sở Rev. 3116/4103
Mã sản phẩm: HX-HSCF-BK
Mô tả: Bản cập nhật chương trình cơ sở này chứa hai bộ chương trình cơ sở khác nhau: Phiên bản 3116 cho bản dựng AxxLF/BxxLF và Phiên bản 4103 cho CxxLF. Trình cập nhật sẽ tự động cài đặt chương trình cơ sở chính xác dựa trên bản dựng của tai nghe được cắm vào PC. Bản dựng có thể được xác định bằng BOM # được tìm thấy ở mặt sau của bộ điều hợp không dây USB.

Bản dựng Ghi chú phát hành AxxLF / BxxLF: Đã loại bỏ cổng tiếng ồn để khắc phục tình trạng đầu vào micrô bị ngắt trên PlayStation 4. Cải thiện khả năng phát hiện hoạt động âm thanh phát lại để tự động tắt. Bản ghi chú phát hành CxxLF: Cải thiện khả năng phát hiện hoạt động âm thanh phát lại để tự động tắt.
HyperX Cloud Flight – Tải xuống trình cập nhật chương trình cơ sở
Hướng dẫn nhanh
Trình cập nhật chương trình cơ sở HyperX Cloud Flight
1. Cập nhật tai nghe và bộ điều hợp không dây USB.
Trước khi bắt đầu cập nhật, vui lòng chuẩn bị sẵn cáp micro USB. Cần có cáp để thực hiện cập nhật chương trình cơ sở trên tai nghe.
Kết nối bộ điều hợp không dây USB với cổng USB. Kết nối tai nghe với cổng USB bằng cáp micro USB. Chạy Trình cập nhật chương trình cơ sở HyperX Cloud Flight. Nhấp vào dấu kiểm để đồng ý với Thỏa thuận phần mềm HyperX, sau đó nhấp vào nút “Cập nhật” để bắt đầu cập nhật. Đợi trình cập nhật hoàn tất cập nhật chương trình cơ sở cho bộ điều hợp không dây USB. Nếu tai nghe không được kết nối với PC, một lời nhắc sẽ bật lên yêu cầu kết nối tai nghe. Kết nối tai nghe bằng cáp micro USB để tiến hành cập nhật chương trình cơ sở. Đợi trình cập nhật hoàn tất cập nhật chương trình cơ sở cho tai nghe. Sau khi cập nhật hoàn tất, hãy nhấp vào nút “Đóng” để thoát khỏi trình cập nhật. Tai nghe và bộ điều hợp không dây USB hiện đã được cập nhật.
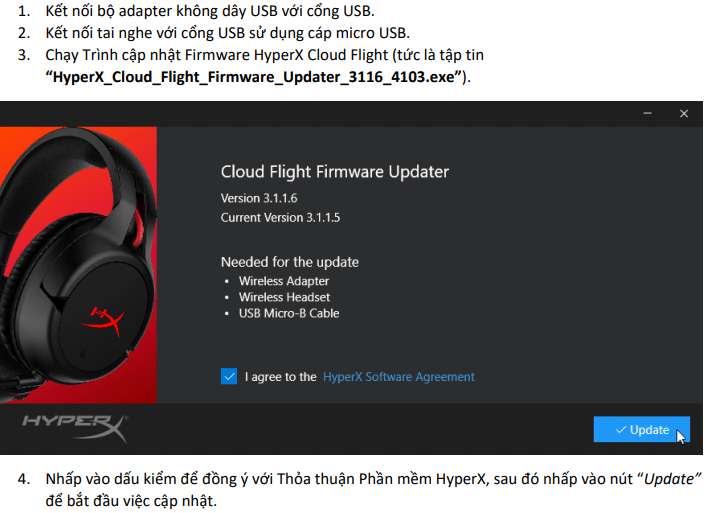
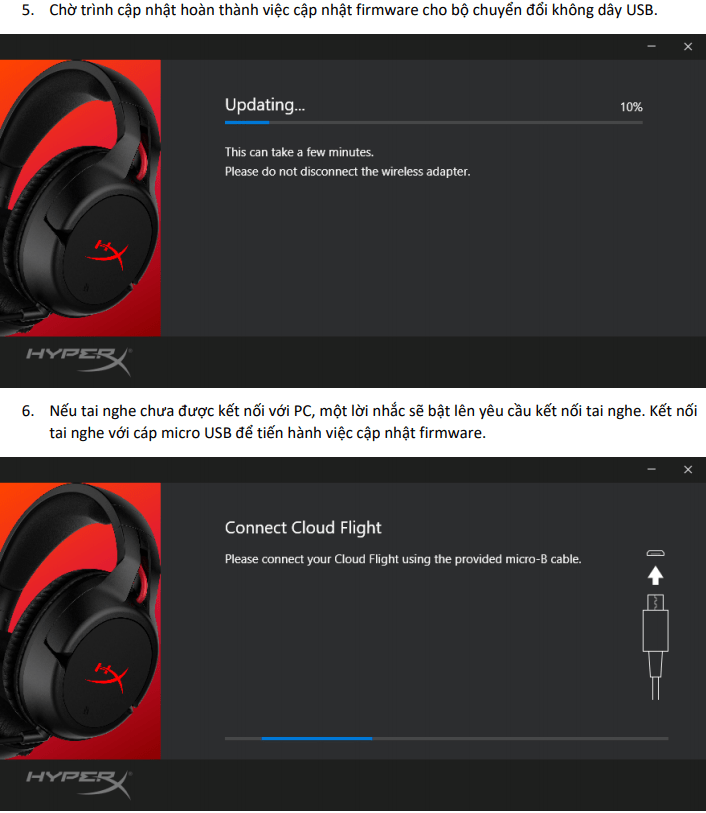
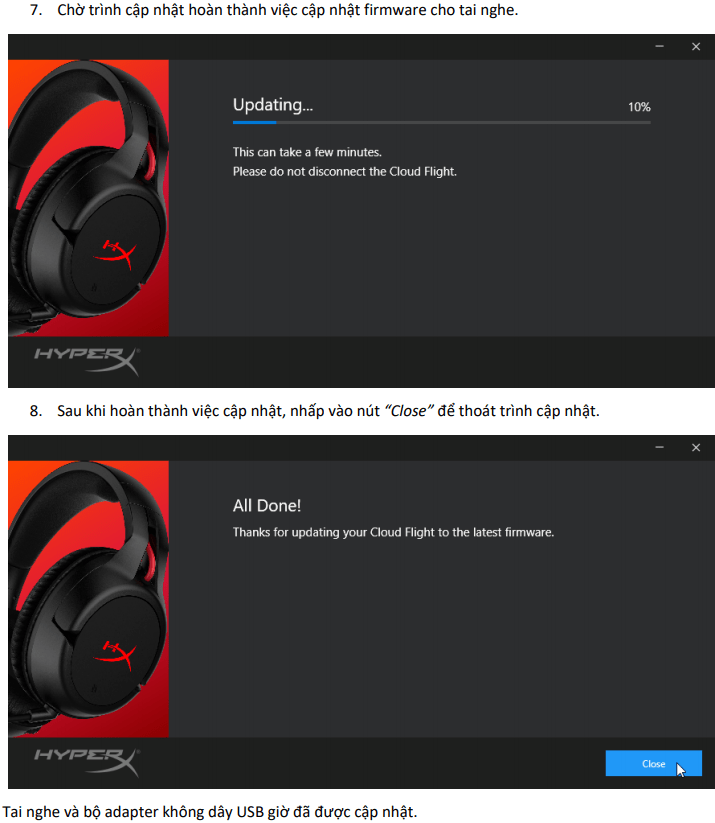
2. Ghép nối tai nghe và bộ điều hợp không dây USB theo cách thủ công.
Sau khi hoàn tất cập nhật chương trình cơ sở, tai nghe và bộ điều hợp không dây USB vẫn phải được ghép nối với nhau và sẵn sàng sử dụng ngay. Nhưng nếu thông tin ghép nối bị mất, hãy làm theo hướng dẫn bên dưới để ghép nối lại tai nghe và bộ điều hợp không dây USB theo cách thủ công.
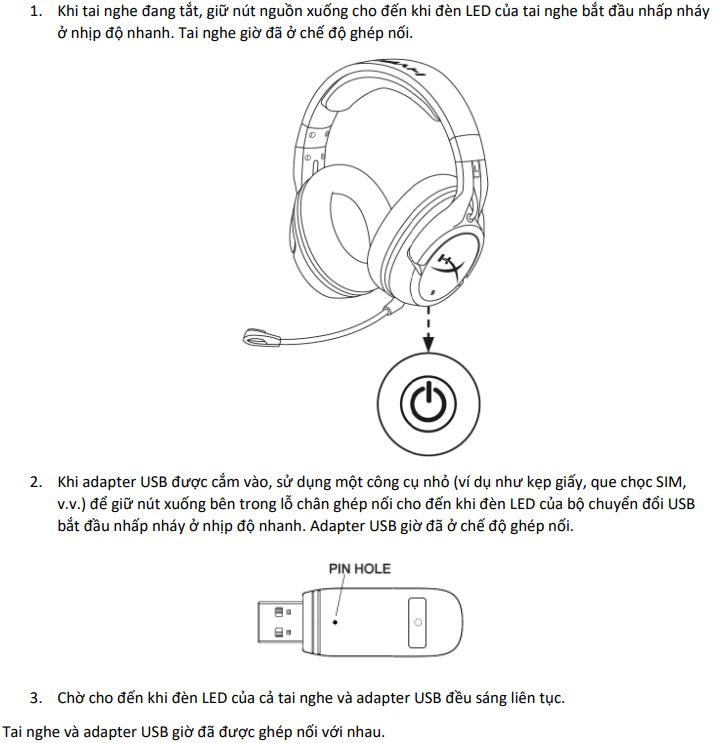
Trong khi tắt nguồn tai nghe, hãy giữ nút nguồn cho đến khi đèn LED của tai nghe bắt đầu nhấp nháy nhanh. Tai nghe hiện đang ở chế độ ghép nối. Trong khi cắm bộ điều hợp USB, hãy sử dụng một công cụ nhỏ (ví dụ: kẹp giấy, dụng cụ đẩy khay SIM, v.v.) để giữ nút bên trong lỗ cắm cho đến khi đèn LED của bộ điều hợp USB bắt đầu nhấp nháy nhanh. Bộ điều hợp USB hiện đang ở chế độ ghép nối. Chờ cho đến khi cả đèn LED của tai nghe và đèn LED của bộ chuyển đổi USB sáng liên tục. Tai nghe và bộ điều hợp USB hiện đã được ghép nối với nhau.




Trả lời