![]() NexiGo – Phần mềm Webcam và hướng dẫn sử dụng.
NexiGo – Phần mềm Webcam và hướng dẫn sử dụng.
Mẫu webcam: Nexigo N930E
NexiGo – Phần mềm Webcam
Phần mềm Webcam cho Hệ điều hành: Windows 11, Windows 10, Windows 8, Windows 8.1, Windows 7, Windows Vista, Windows XP (64-bit / 32-bit) và MAC.
Tải xuống phần mềm Webcam cho Windows
Tải xuống phần mềm Webcam cho MAC
Tải xuống Hướng dẫn sử dụng Webcam
Cách tải file định vị trên Google Drive:
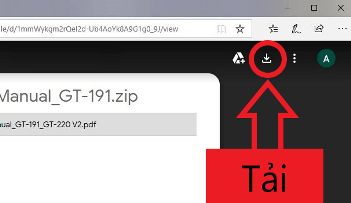 Webcam phải có thể cắm và chạy và không yêu cầu trình điều khiển bổ sung nếu máy tính của bạn được cập nhật lên phiên bản mới nhất của hệ điều hành.
Webcam phải có thể cắm và chạy và không yêu cầu trình điều khiển bổ sung nếu máy tính của bạn được cập nhật lên phiên bản mới nhất của hệ điều hành.
Hướng dẫn sử dụng được đề xuất
NexiGo N930E Webcam
Kết nối webcam với bất kỳ cổng USB 2.0 (hoặc lớn hơn) nào. Sẽ mất vài giây để máy tính nhận ra webcam. Sẽ có một thông báo bật lên, nhưng điều này không phải lúc nào cũng xảy ra. Để đảm bảo máy ảnh đã được cài đặt chính xác: Mở ứng dụng webcam NexiGo nhưng đảm bảo rằng mọi ứng dụng khác có thể sử dụng máy ảnh đã được đóng trước khi thực hiện. Đảm bảo rằng webcam đã được cắm trước khi bạn mở ứng dụng. Bạn sẽ thấy webcam của mình như một tùy chọn trong menu thả xuống bên cạnh nút Xem trước. Nhấp vào nút Xem trước để hiển thị hình ảnh chụp từ webcam của bạn. Nếu bạn thấy một hình ảnh ở đây thì webcam của bạn sẽ hoạt động bình thường.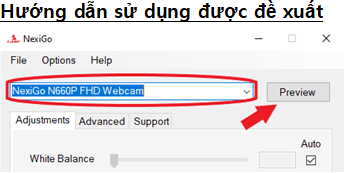 Bản xem trước mà bạn thấy trong ứng dụng NexiGo sẽ là hình ảnh được hiển thị cho những người khác trong cuộc gọi hội nghị truyền hình hoặc hội thảo. Nếu đặc điểm hình ảnh không theo ý muốn của bạn, bạn có thể điều chỉnh thanh trượt cài đặt thành phạm vi mà bạn muốn. Các điều chỉnh được thực hiện trong ứng dụng NexiGo sẽ được chuyển sang các chương trình khác, ngoại trừ cài đặt độ phân giải và tốc độ khung hình. Các cài đặt này sẽ không được tiếp tục và cần được điều chỉnh lại trong hầu hết các chương trình. Trước khi thực hiện bất kỳ thay đổi nào khác, hãy nhớ đặt lại webcam về cài đặt mặc định trước để xem liệu cài đặt bị lỗi có gây ra sự cố với hình ảnh hay không. Nút cài đặt mặc định nằm ở góc dưới bên phải của cửa sổ ứng dụng trong cả phiên bản Mac và Windows của chương trình.
Bản xem trước mà bạn thấy trong ứng dụng NexiGo sẽ là hình ảnh được hiển thị cho những người khác trong cuộc gọi hội nghị truyền hình hoặc hội thảo. Nếu đặc điểm hình ảnh không theo ý muốn của bạn, bạn có thể điều chỉnh thanh trượt cài đặt thành phạm vi mà bạn muốn. Các điều chỉnh được thực hiện trong ứng dụng NexiGo sẽ được chuyển sang các chương trình khác, ngoại trừ cài đặt độ phân giải và tốc độ khung hình. Các cài đặt này sẽ không được tiếp tục và cần được điều chỉnh lại trong hầu hết các chương trình. Trước khi thực hiện bất kỳ thay đổi nào khác, hãy nhớ đặt lại webcam về cài đặt mặc định trước để xem liệu cài đặt bị lỗi có gây ra sự cố với hình ảnh hay không. Nút cài đặt mặc định nằm ở góc dưới bên phải của cửa sổ ứng dụng trong cả phiên bản Mac và Windows của chương trình.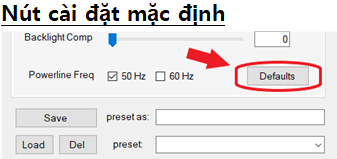
- Cấu hình đặt trước
Với phần mềm webcam NexiGo, bạn có thể lưu cấu hình cài đặt của mình vào máy tính. Bằng cách này, khi cuối cùng bạn tìm thấy diện mạo chính xác của mình sau khi bạn có thể lưu nó dưới dạng hồ sơ. Sau đó, ngay cả khi cài đặt của bạn bị xáo trộn hoặc đặt lại, bạn có thể dễ dàng khôi phục lại phong cách bạn thích chỉ bằng một nút bấm.
- Để thiết lập hồ sơ: Để thiết lập hồ sơ, trước tiên hãy đảm bảo rằng bạn đã mở ứng dụng NexiGo và những thay đổi bạn muốn thêm vào hồ sơ đã được chọn trong ứng dụng. Vui lòng nhập tên cho cấu hình trong hộp đặt trước dưới dạng:. Nhấp vào Lưu để lưu hồ sơ.
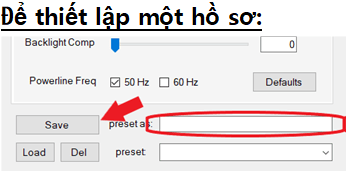 Để tải hồ sơ: Để tải hồ sơ, hãy nhấp vào mũi tên thả xuống trong hộp có nhãn đặt trước. Chọn cấu hình bạn muốn tải từ danh sách, sau đó bấm Tải để tải cấu hình.
Để tải hồ sơ: Để tải hồ sơ, hãy nhấp vào mũi tên thả xuống trong hộp có nhãn đặt trước. Chọn cấu hình bạn muốn tải từ danh sách, sau đó bấm Tải để tải cấu hình.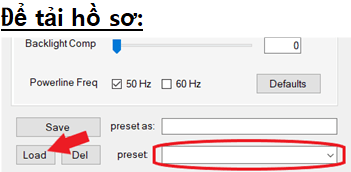 Để xóa hồ sơ: Nếu hồ sơ không còn cần thiết, bạn có thể xóa hồ sơ bằng cách lặp lại bước 2 từ Để tải hồ sơ, nhưng thay vì nhấp vào Tải, vui lòng chọn Del. Thao tác này sẽ xóa vĩnh viễn hồ sơ này, vì vậy hãy đảm bảo rằng bạn đã chọn đúng hồ sơ trước khi chọn xóa. Một cửa sổ bật lên sẽ xuất hiện hỏi bạn có thực sự muốn xóa hồ sơ hay không, vì vậy bạn không cần sợ vô tình bấm nhầm vào ô.
Để xóa hồ sơ: Nếu hồ sơ không còn cần thiết, bạn có thể xóa hồ sơ bằng cách lặp lại bước 2 từ Để tải hồ sơ, nhưng thay vì nhấp vào Tải, vui lòng chọn Del. Thao tác này sẽ xóa vĩnh viễn hồ sơ này, vì vậy hãy đảm bảo rằng bạn đã chọn đúng hồ sơ trước khi chọn xóa. Một cửa sổ bật lên sẽ xuất hiện hỏi bạn có thực sự muốn xóa hồ sơ hay không, vì vậy bạn không cần sợ vô tình bấm nhầm vào ô.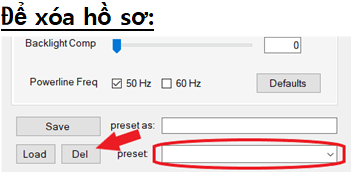 Nếu hình ảnh webcam không hiển thị khi nhấp vào xem trước: Cắm webcam vào máy tính của bạn. Đi tới Computer Management – Device Manager – Cameras, sau đó nhấp vào mũi tên thả xuống để mở rộng menu. Tìm webcam của bạn, nhấp chuột phải vào nó và chọn ‘Gỡ cài đặt thiết bị’. Sau khi gỡ cài đặt webcam, hãy rút dây USB khỏi máy tính của bạn. Mở Ứng dụng Webcam NexiGo như trước, đảm bảo rằng mọi ứng dụng khác có thể sử dụng máy ảnh đều được đóng trước khi thực hiện. Sau khi bạn thực hiện xong việc này, hãy cắm lại webcam vào cổng USB trên máy tính của bạn, không phải đế cắm hoặc bộ chia USB. Chờ tối đa 1 phút rồi nhấp lại vào nút Xem trước. Hướng dẫn chi tiết sử dụng phần mềm NexiGo Webcam.
Nếu hình ảnh webcam không hiển thị khi nhấp vào xem trước: Cắm webcam vào máy tính của bạn. Đi tới Computer Management – Device Manager – Cameras, sau đó nhấp vào mũi tên thả xuống để mở rộng menu. Tìm webcam của bạn, nhấp chuột phải vào nó và chọn ‘Gỡ cài đặt thiết bị’. Sau khi gỡ cài đặt webcam, hãy rút dây USB khỏi máy tính của bạn. Mở Ứng dụng Webcam NexiGo như trước, đảm bảo rằng mọi ứng dụng khác có thể sử dụng máy ảnh đều được đóng trước khi thực hiện. Sau khi bạn thực hiện xong việc này, hãy cắm lại webcam vào cổng USB trên máy tính của bạn, không phải đế cắm hoặc bộ chia USB. Chờ tối đa 1 phút rồi nhấp lại vào nút Xem trước. Hướng dẫn chi tiết sử dụng phần mềm NexiGo Webcam.




Để lại một bình luận